ファイル同期機能
Windows PCやMacの指定フォルダとクラウド間でファイルを常に同期できます。
- ■ デスクトップクライアント(ファイル同期用アプリ)のインストール
-
画面の右上にある人物のアイコンをクリックし、「Acronis Files Cloud クライアントをダウンロードする」をクリックします。
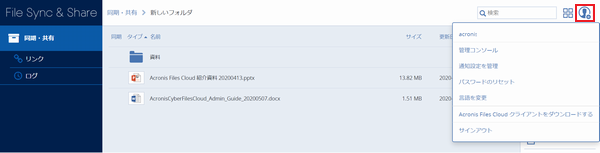
新しく開いた画面でダウンロードするアプリをクリックするとインストーラーのダウンロードが開始されます。
インストールが完了したら、インストーラーを起動してセットアップウィザードをすすめていきます。
- ※ インストール完了後にシステムの再起動が必要になる場合があります。
- ■ フォルダの同期
-
- 「Files Cloud Client」を起動します。
初回起動時に開いた画面、もしくはツールバーに表示される「Files Cloud」をクリックして表示された画面で設定を行います。
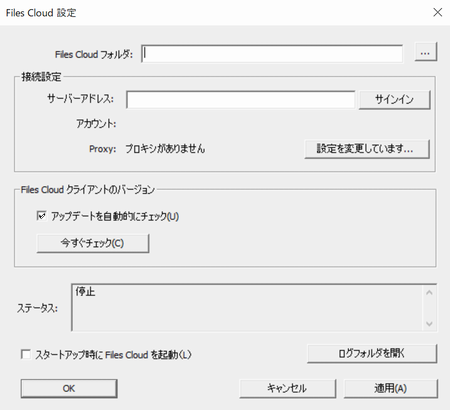
次の項目を入力します。Files Cloudフォルダ 同期する対象のフォルダパスを入力するか、「…」をクリックして直接フォルダを選択します。 サーバーアドレス https://jp-cloud.acronis.com/fc/
を入力して「サインイン」をクリックするとブラウザが起動してサインイン画面に遷移します。
サインインが完了すると「アカウント」の右横に自身のアカウント名が表示されます。- ※ プロキシの設定が必要な場合はプロキシサーバーに関する設定を入力します。
アップデートを自動的にチェック: オンにするとアップデートをチェックして最新のバージョンがある場合に通知します。 スタートアップ時にFiles Cloudを起動: オンにするとOSの起動時にアプリが自動的に起動されます。
設定が完了したら「適用」もしくは「OK」をクリック、または「適用」をクリック後に「OK」をクリックして画面を閉じます。
-
ツールバーに表示される「Files Cloud」をクリックすると、同期の一時停止や同期フォルダの表示、Webクライアントの起動、デスクトップクライアントの設定変更などを行えます。
-
Webクライアントを開きます。
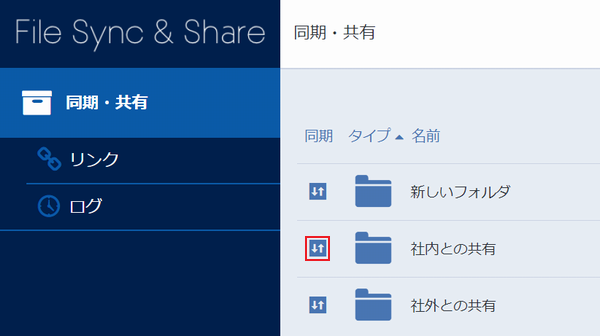
作成したフォルダや他ユーザーから共有されているフォルダと同期を行う場合は、画面上のフォルダの左横にある「↓↑」をオンにします。指定フォルダの同期を有効の状態から無効にすると、同期対象にしているデバイスのローカルフォルダ内のファイルもすべて削除されます。
自身が所有しているフォルダの同期と共有では、常に双方向の同期が有効になります。読み取り専用権限で共有されているフォルダは、一方向(クラウドからデバイスの方向)で同期されます。





