ファイル共有機能
- ■ フォルダの作成とファイルのアップロード
-
企業内の他ユーザーや外部ユーザーとファイル共有を実施するために、ファイル共有場所となるフォルダを作成してファイルをアップロードします。
-
画面右側の「フォルダを作成」をクリックし、フォルダ名を入力後に保存をクリックします。
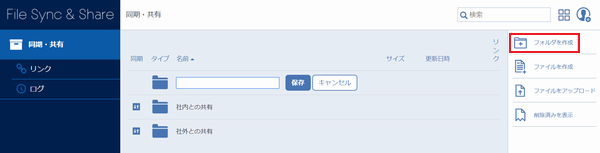
-
新しくフォルダが作成されたら、フォルダ名の左横にあるフォルダのアイコンをクリックするとそのフォルダの階層に移動できます。
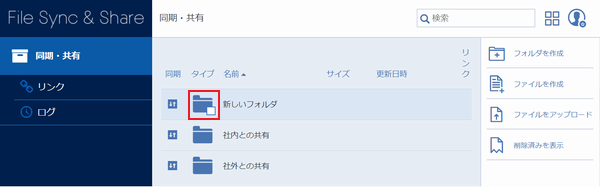
-
「ファイルをアップロード」をクリックすると画面がポップアップします。
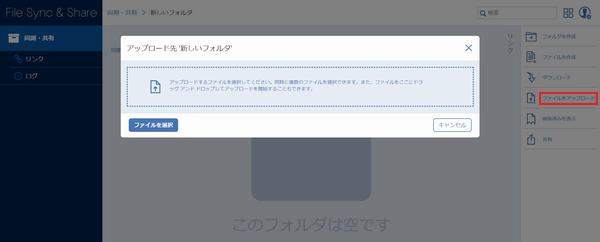
「ファイルを選択」をクリックしてアップロードするファイルを指定するか、アップロードするファイルを直接点線の枠内にドラッグ&ドロップします。
-
- ■ フォルダの共有
-
フォルダを企業内ユーザーもしくは外部ユーザーに共有します。
共有するフォルダに入り、画面右側の「共有」をクリックします。
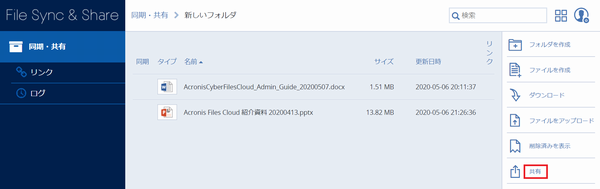
ポップアップで[新しいフォルダに招待する]画面が開きます。
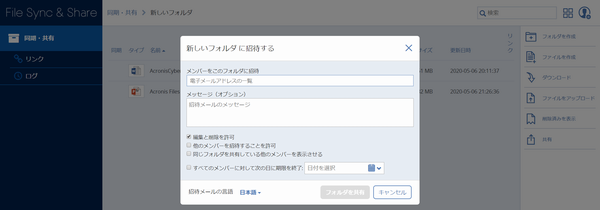
次の項目を入力します。メンバーをこのフォルダに招待 共有相手のメールアドレスを入力します。 - ※ 続けて複数のメールアドレスを入力して複数ユーザーと一度にフォルダを共有できます。
メッセージ(オプション) フォルダ共有のメールに独自のメッセージを含める場合は、「メッセージ(オプション)」にメッセージを入力します。 編集と削除を許可: 共有相手にフォルダやファイルの編集・削除の権限を付与できます。 他のメンバーを招待することを許可: 共有相手がAcronis Cyber Files Cloudユーザーだった場合、その共有相手が別のユーザーをフォルダに招待することができます。 同じフォルダを共有している他のメンバーを表示させる: 共有相手が同じフォルダを共有している他のメンバーを確認できます。 すべてのメンバーに対して次の日に期限を終了: フォルダの共有期限を指定できます。
「フォルダを共有」をクリックします。
「フォルダを共有」をクリックするとシステムからメールが送信され、すでにAcronis Cyber Files Cloudのユーザーアカウントを所有しているユーザーの場合は、メール上のリンクをクリックしてログイン後にフォルダにアクセスできます。その他のユーザーは、メール上のリンクをクリックしてパスワードを設定してログイン後、フォルダにアクセスできます。
ユーザーアカウントを所有していないユーザーは、フォルダ共有時に指定されたメールアドレスがユーザーIDになります。
- ■ その他のフォルダに関する操作
-
その他のフォルダに関する操作を紹介します。
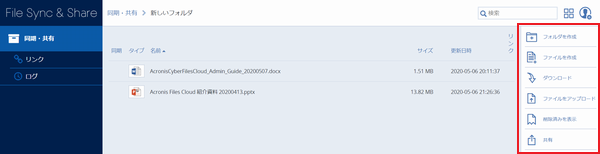
ファイルの選択 ファイルやフォルダを選択する際、以下の操作を行えます。
- CTRL + クリック:ファイルを複数選択できます。
- SHIFT + クリック:最初にクリックしたアイテムと2回目にクリックしたアイテムの間のアイテムをすべて選択できます。
- CTRL + A:画面にロードされているすべてのアイテムを選択できます。
- Delete:選択したアイテムを削除できます。
ファイルを作成 管理者がOffice 365のライセンスを所有しているユーザーにOffice Onlineの使用を許可している場合、Office Onlineを使用して新規ファイルを作成できます。 ダウンロード アイテムを選択せずに「ダウンロード」をクリックするとフォルダ全体をZIPファイルでダウンロードできます。 削除済みを表示 管理者が設定している期間の範囲内で削除されたアイテムを表示させ、復元することができます。
フォルダ内にあるフォルダ(サブフォルダ)を選択するとそのフォルダに関する操作を行えます。
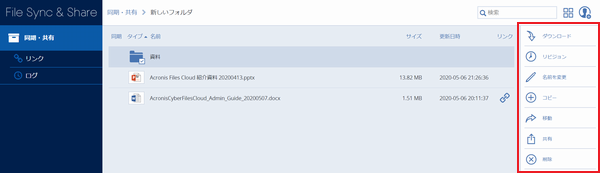
リビジョン フォルダ名が変更された場合に変更された日時を確認できます。 名前を変更 フォルダ名を変更できます。 コピー フォルダをコピーし、選択した別のフォルダ階層に保存できます。 移動 フォルダを選択した別のフォルダ階層に移動できます。 削除 フォルダを削除できます。
- ■ ファイルダウンロードリンクの共有
-
Acronis Cyber Files Cloudでは、フォルダ単位の共有の他に、単一ファイルのダウンロードリンクを企業内ユーザーや外部ユーザーに共有できます。リンクはメールでの送信の他、コピー&ペーストを使用して通常のメールで相手に共有できるため、大容量ファイルのメール添付によるメール不達のトラブル回避やメールサーバーの負荷軽減、自身や相手のメールボックスの容量節約に効果があります。
リンクの送信
対象のファイルを選択します。
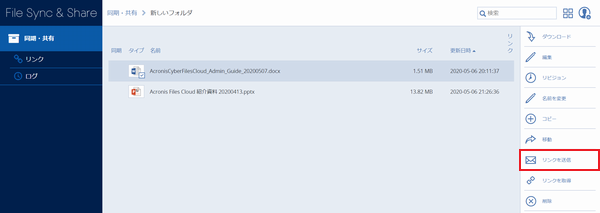
「リンクを送信」をクリックします。ポップアップが開きます。
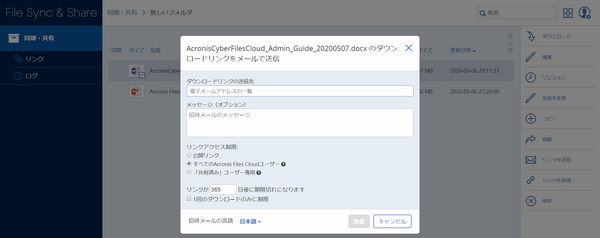
次の項目を入力します。ダウンロードリンクの送信先 ダウンロードリンクを送信する相手のメールアドレスを入力します。 - ※ 続けて複数のメールアドレスを入力して複数ユーザーと一度にフォルダを共有できます。
メッセージ(オプション) フォルダ共有のメールに独自のメッセージを含める場合は、「メッセージ(オプション)」にメッセージを入力します。 公開リンク: Acronis Cyber Files Cloudのアカウントを所有していないユーザー(外部ユーザーを含む)にリンクを共有できます。 - ※ オンにした場合、アカウントを所有しているユーザーもログインなしでファイルをダウンロードできます。
すべてのAcronis Files Cloudユーザー: Acronis Cyber Files Cloudのアカウントを所有しているユーザーにのみリンクを共有できます。 共有済みユーザー専用: ダウンロード対象のファイルが保存されているフォルダを共有しているユーザーにのみリンクを共有できます。 日数の指定 リンクが有効である残り日数を指定できます。 1回のダウンロードのみに制限: 全共有相手に対して、1回目のダウンロード完了後にリンクが無効になり、2回目以降のダウンロードを禁止できます。
「送信」をクリックすると、システムからメールが送信されます。
メール上のリンクをクリックするとファイルのダウンロード画面が表示されます。
- ※ Acronis Cyber Files Cloudのアカウントのみへの共有の場合、ログインが要求されます。
リンクのアクセス制限を管理者が企業全体で設定している場合、一部の項目は選択できません。
リンクを取得
対象のファイルを選択します。
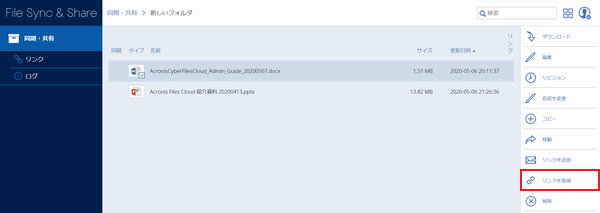
「リンクを取得」をクリックします。ポップアップが開きます。
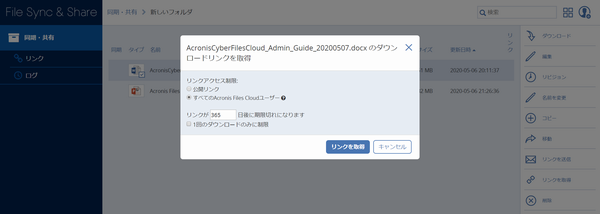
次の項目を選択します。公開リンク: Acronis Cyber Files Cloudのアカウントを所有していないユーザー(外部ユーザーを含む)にリンクを共有できます。 - ※ オンにした場合、アカウントを所有しているユーザーもログインなしでファイルをダウンロードできます。
すべてのAcronis Files Cloudユーザー: Acronis Cyber Files Cloudのアカウントを所有しているユーザーにのみリンクを共有できます。 日数の指定 リンクが有効である残り日数を指定できます。 1回のダウンロードのみに制限: 全共有相手に対して、1回目のダウンロード完了後にリンクが無効になり、2回目以降のダウンロードを禁止できます。
「リンクを取得」をクリックします。
ポップアップが開きます。
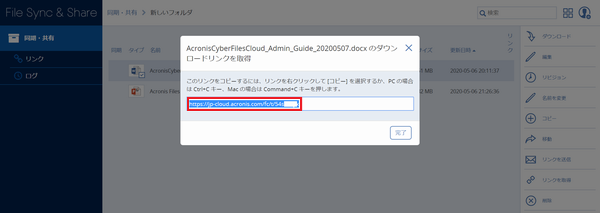
表示されたリンクアドレスをコピー後に、メールなどにペーストして相手にリンクを共有します。
リンクの管理・再利用
リンクを一度作成した後に、そのリンクの制限設定の変更や有効期限の日数を変更したり、作成したリンクアドレスを再利用できます。設定を変更した場合、すでに同じリンクを共有した相手にも変更後の設定が適用されます。
対象のファイルを選択し「リンクの詳細」をクリックすると、ポップアップが開きます。
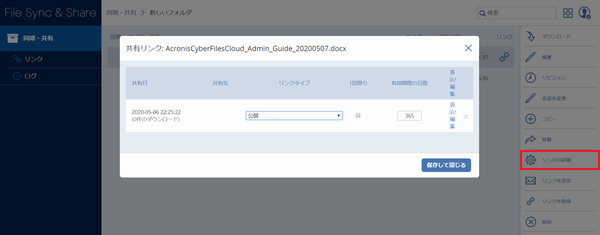
次の項目を選択します。リンクタイプ: 「公開」または「すべてのAcronis Files Cloudユーザー」から選択できます。 1回限り: 1回限りのダウンロードに変更できます。 有効期限の日数 リンクが有効である残り日数を変更できます。 表示/編集 上記の編集項目の他、作成されたリンクを表示して再利用できます。
- ■ その他のファイルに関する操作
-
その他のファイルに関する操作を紹介します。
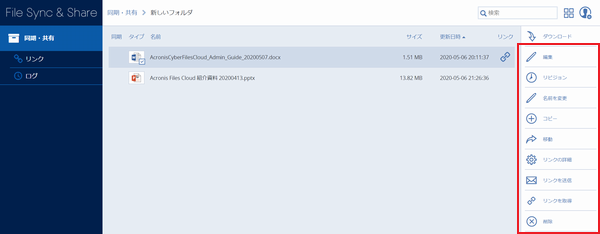
編集 管理者がOffice 365のライセンスを持つユーザーに対してOffice Onlineの使用を許可する設定をしている場合、ファイルをブラウザ上で編集できます。 リビジョン 過去のファイルリビジョン(世代)に復元(上書き)したり、過去のファイルリビジョンをダウンロードできます。 名前を変更 ファイル名を変更できます。 コピー ファイルをコピーし、選択した別のフォルダ階層に保存できます。 移動 ファイルを選択した別のフォルダ階層に移動できます。 リンクの詳細 作成されたリンクの編集や再利用ができます。 削除 ファイルを削除できます。





