モバイルアプリ
- ■ モバイルアプリのインストール
-
App Store(iOS向け)やGoogle Play(Android向け)で「Acronis Files Cloud」と検索すると「Files Cloud」アプリが表示されます。
アプリをインストールしてインストールが完了したら開きます。
アプリの画面が開いたら「続行」をタップしていき、
「サービスアドレス」に https://jp-cloud.acronis.com/fc/ を入力します。
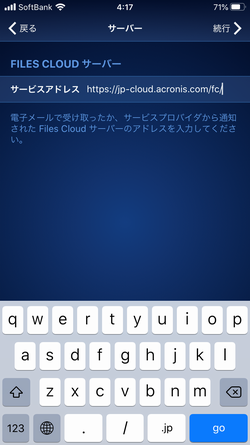
「サインイン」の画面が表示されます。
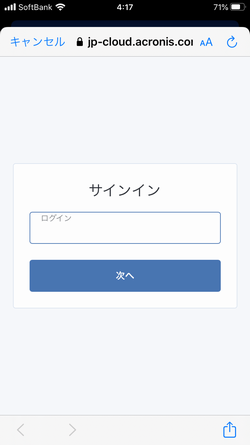
ユーザーIDとパスワードを入力して初期設定を完了します。
- ■ モバイルアプリの操作
-
フォルダやファイルの表示方法
-
フォルダやファイルの表示方法や表示の順序を変更する場合は、画面を下方向にスワイプし、画面上部に表示されたアイコンをタップします。
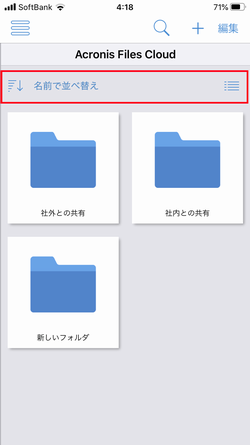
表示順などが変更されます。
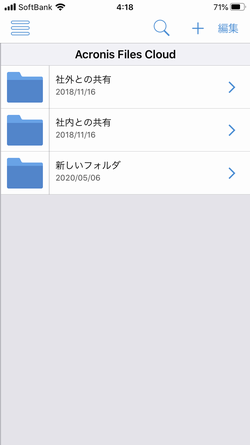
2. フォルダに関する操作
-
画面右上の「+」をタップします。
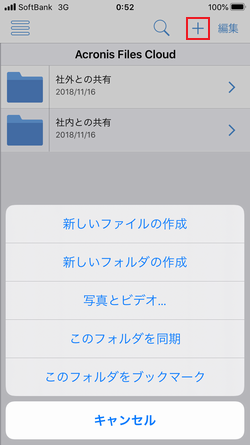
次の操作を選択できます。新しいファイルの作成 新規ファイルを作成できます。 新しいフォルダの作成 新規フォルダを作成できます。 写真とビデオ 写真やカメラアプリにアクセスして写真や動画をコピーして保存したり、カメラアプリを直接起動して写真や動画を撮影して保存できます。 このフォルダを同期 設定するとそのフォルダとモバイルデバイス間で双方向もしくは一方向(クラウドからデバイスの方向)のファイル同期を行えます。 このフォルダをブックマーク 設定するとそのフォルダが「お気に入り」に登録され、すぐに表示できます。
-
画面右上の「編集」をタップします。
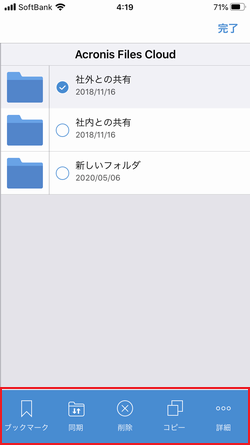
次の操作を選択できます。ブックマーク 設定するとそのフォルダが「お気に入り」に登録され、すぐに表示できます。 同期 設定するとそのフォルダとモバイルデバイス間で双方向もしくは一方向(クラウドからデバイスの方向)のファイル同期を行えます。 削除 フォルダを削除できます。 コピー フォルダをコピーし、選択した別のフォルダ階層に保存できます。 詳細 フォルダの移動や名前の変更、アーカイブ(ZIPファイル)の作成、共有の操作を選択できます。
ファイルに関する操作
-
画面右上の「編集」をタップします。
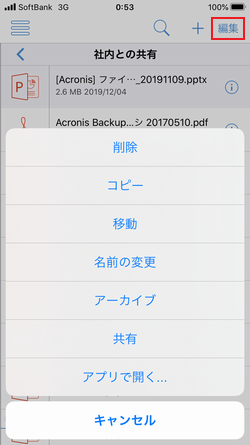
次の操作を選択できます。削除 ファイルを削除できます。 コピー ファイルをコピーし、選択した別のフォルダ階層に保存できます。 移動 ファイルを選択した別のフォルダ階層に移動できます。 名前の変更 ファイル名を変更できます。 アーカイブ ZIPファイルを作成して保存したり、メールに添付したりすることができます。 - ※ 作成したZIPファイルにパスワードを設定できます。
共有 ファイルをメールに添付したり、ファイルのダウンロードリンクを送信したりすることができます。 アプリで開く ファイルを同じモバイルデバイス上の他アプリで開くことができます。
モバイルアプリでは、その他にもさまざまな機能を搭載しており、それらを直感的に操作することができます。iPhoneの「写真」や「ボイスメモ」アプリ上でファイルを選択して直接「Files Cloudに保存」を選択してファイルを安全にクラウドにアップロードして保存するような操作もできます。
-





