STEP3 審査
はじめに
SSL証明書を発行する際に、認証局がウェブサイトのドメイン利用権や運営者の実在性を確認するため、以下の認証方法にて審査をします。
認証方法として「メール認証」「ファイル認証」「DNS認証」よりお選びいただけます。
| メール認証 |
申請時に指定したメールアドレス宛に送付したメールで認証する審査方法です。
|
|---|---|
| ファイル認証 |
認証用のファイルをウェブサーバーに設置し、ファイルに認証局がアクセスして確認する審査方法です。
|
| DNS認証 |
DNSにTXTレコードを設定し、DNSへ問い合わせして確認する審査方法です。
|
-
当社にてジオトラストへの申請が完了すると、下記のメールが届きます。
メール
件名:【KAGOYA-SSL】取得完了までの流れにつきまして(www.example.com)
送信者:support@kagoya.jp
宛先:ユーザー情報に登録している連絡先メールアドレス -
選択した認証方式をクリックしてください。
-
ドメイン名使用確認メールが届きます。
メール
件名:[Domain Approval] ドメイン名の利用権確認のお願い: www.example.com (オーダ番号 #########)
送信者:no-reply@geotrust.com
宛先:お申し込み時に選択した承認メールアドレス
メール本文に記載のURLにアクセスします。
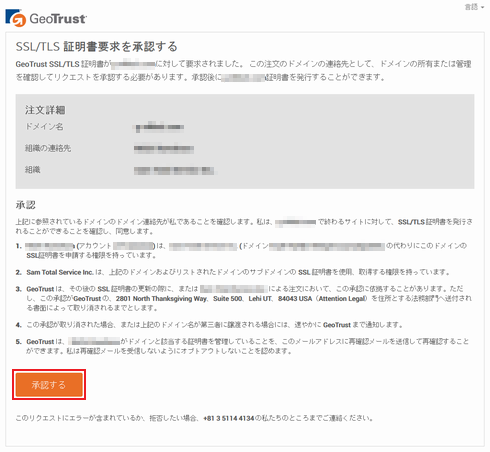
「承認する」をクリックします。
-
※ 承認用サイトのURLは30日間有効です。ご案内を受信後、なるべくお早めに承認操作をお願いします。
使用確認メールに承認がない場合、証明書の発行ができませんのでご注意ください。
電話
発信先電話番号:以下の第三者データベースに登録されている「申請団体の代表電話番号」
- 帝国データバンク COSMOSNET2000
- NTT番号案内サービス
- 「職員録」(公共団体)
- ■ 申請団体の電話番号確認ができない場合
いずれのデータベースでも電話番号を確認できなかった場合は、電話番号を証明するための追加書類の提出が必要です。
電話番号証明書類
■参考URL 申請責任者への電話確認について:
https://knowledge.geotrust.com/jp/support/knowledge-base/index?page=content&id=SO24373&actp=search&viewlocale=ja_JP
以下の確認を行います。
- 「申請団体の人事・総務部門」に「申請責任者」の在籍と連絡先の確認
- 「申請責任者」にお申し込みの確認
- ※ 電話での在籍照会ができない団体の場合は、在籍証明書をご提出ください。
■参考URL 申請責任者の在籍確認手続きについて
https://knowledge.geotrust.com/jp/support/knowledge-base/index?page=content&id=SO24368&actp=search&viewlocale=ja_JP
-
-
※ アクセス制限を設定している場合、認証ファイルへ外部からアクセスできるようにしてください。
-
1.当社でSSL証明書の申請をした後、ファイル認証のご案内メールをお送りします。
件 名:【KAGOYA-SSL】ファイル認証のご案内(コモンネーム)
送信者:support@kagoya.jp
宛 先:連絡先メールアドレス -
2.コントロールパネルの上部メニュー 「SSL」から「SSL申請・設定一覧」をクリックします。
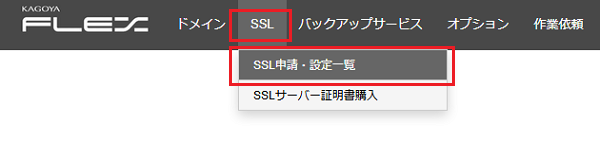
-
3.[SSL申請・設定一覧]が表示されます。
申し込みをしたSSL証明書のコモンネームをクリックします。
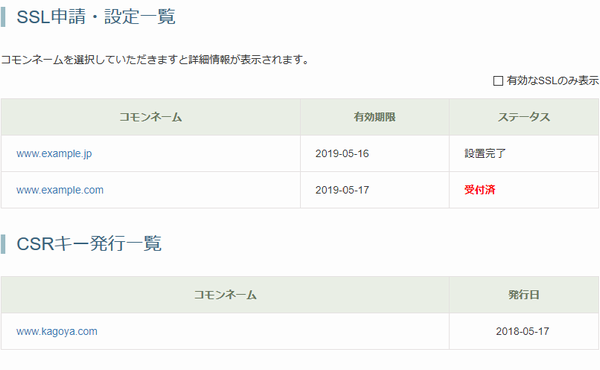
-
4.[SSL詳細]の画面が表示されます。
お申し込みの内容が表示されるので、画面下にスクロールをして「認証ファイル名」「認証ファイル内容」を確認します。
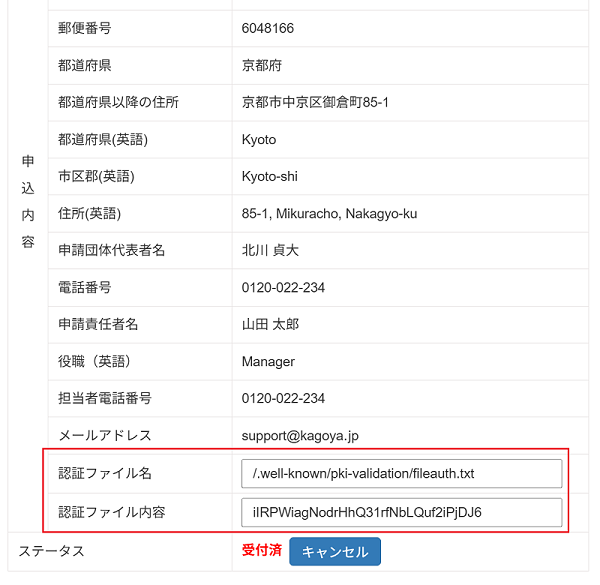
-
5.サーバー内で認証ファイルのアップロード先のディレクトリを作成します。
サーバーへSSH接続してコモンネームを割り当てているディレクトリにアクセスし、ディレクトリ名「.well-known」としてディレクトリを作成します。
作成したディレクトリ「.well-known」配下にディレクトリ名「pki-validation」としてディレクトリを作成します。
- ※ URLが http://コモンネーム/.well-known/pki-validation/ となるようディレクトリを作成してください。
-
6.認証ファイルを作成します。
作成したディレクトリ [.well-known/pki-validation] 配下にファイル名を「fileauth.txt」として作成し、コントロールパネルで表示された「認証ファイル内容」の内容を記述して保存します。
ネームサーバーが当社以外の場合は、ご利用のネームサーバー側にてTXTレコードを設定する必要があります。
当社ネームサーバー(NS0.KAGOYA.NET/NS1.KAGOYA.NET)をご利用の場合、当社にてTXTレコードを設定いたしますので、お客様での作業は不要です。
-
1.当社でSSL証明書の申請をした後、DNS認証のご案内メールをお送りします。
件 名:【KAGOYA-SSL】DNS認証のご案内(コモンネーム)
送信者:support@kagoya.jp
宛 先:アカウント名@kagoya.net、連絡先メールアドレス -
2.コントロールパネルの上部メニュー 「SSL」から「SSL申請・設定一覧」をクリックします。
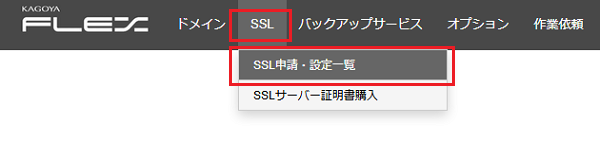
-
3.[SSL申請・設定一覧]が表示されます。
申し込みをしたSSL証明書のコモンネームをクリックします。
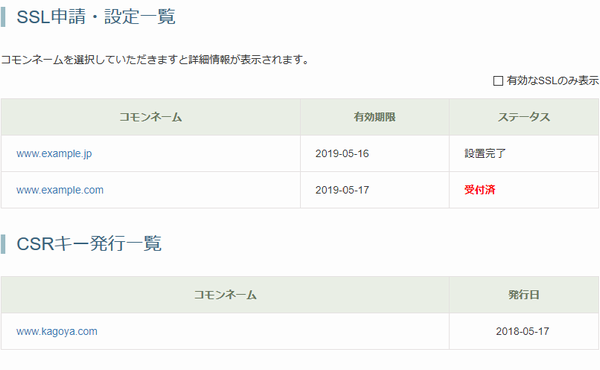
-
4.[SSL詳細]の画面が表示されます。
お申し込みの内容が表示されるので、画面下にスクロールをして「認証トークン値」に表示されている値をコピーします。
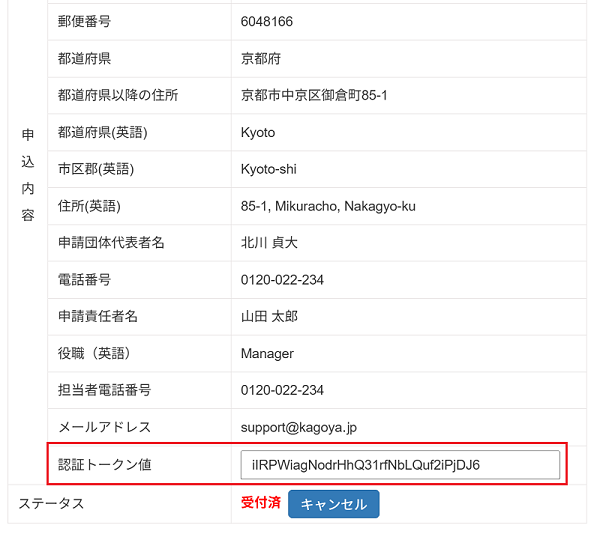
-
5.他社ネームサーバーのTXTレコードに「認証トークン値」を設定します。
FQDN www.example.com TXTレコード コントロールパネルで表示される「認証トークン値」を入力 ネームサーバー側のTXTレコードの設定方法はネームサーバーの管理者(あるいはドメインの登録管理会社)にご確認ください。
-
書類提出が必要な場合は、別途下記のメールにてご案内いたします。
メール
件名:【KAGOYA-SSL】SSL申請に関する書類につきまして
送信者:support@kagoya.jp
宛先:ユーザー情報に登録している連絡先メールアドレス





