目次
- インストール
- 設定方法
設定方法
PuTTY.exe をダブルクリックするか、作成したショートカットをダブルクリックします。

PuTTY が起動し、[Configuration]が表示されます。
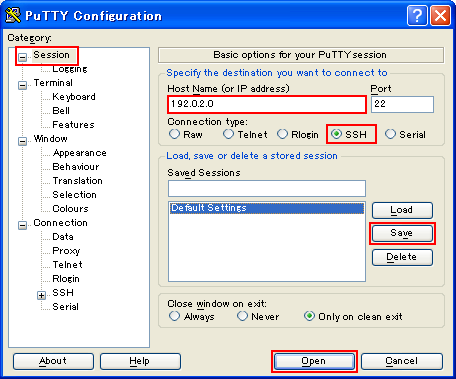
「Session」をクリックし、次の項目を入力します。Host Name
(or IP address)サーバーIPアドレス
例)192.0.2.0Connection type SSH - ※ 画像の 192.0.2.0 は、例示用のIPアドレスです。IPアドレスは、「.(ドット)」で区切られた 0 ~ 255 の数字4組で表記されます。
- ※ 設定を保存する場合は、「Default Settings」を選択して「Save」をクリックします。
入力が完了したら、「Open」をクリックします。
KAGOYA FLEX にお申込みいただきますと、アカウント登録完了後に「ご利用内容のご案内」をご送付いたしております。
「ご利用内容のご案内」には、設定に必要な情報が記載されておりますので、設定がわからない場合はご参照ください。
[Security Alert]が表示されます。
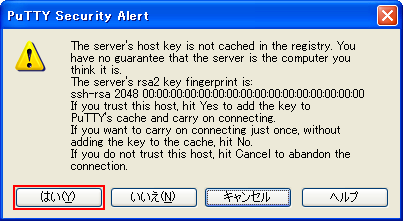
「はい」をクリックします。サーバとの接続が確立すると、ログインするユーザー名の入力を求められます。
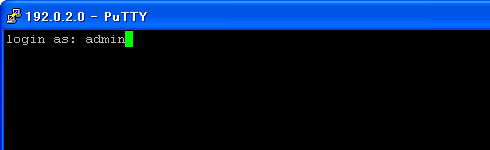
「login as: 」に続いて「admin」と入力します。ユーザー名 admin
入力したらキーボードの Enterキーを押します。
パスワードの入力を求められます。
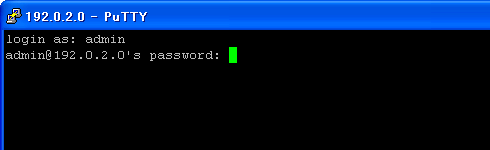
パスワードを入力します。パスワード admin パスワード
パスワードを入力し、Enterキーを押します。
- ※ 入力したパスワードは表示されません。
- ログインが完了すると、「$」プロンプトが表示されます。
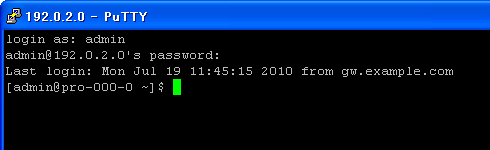
「$」に続いて Linuxコマンドを入力し、キーボードの Enter キーをクリックすることで、システムを操作できます。
- ※ Linux コマンドに関してはサポート対象外となります。
ご不明な点や詳細についてはインターネットや書籍にてご確認ください。
- ※ Linux コマンドに関してはサポート対象外となります。
PuTTY のご利用方法、詳細設定等に関してはサポート対象外となります。
ご不明な点は PuTTY 配布元サイトなどをご参照ください。
■参考URL PuTTYhttp://www.chiark.greenend.org.uk/~sgtatham/putty/

目次
- インストール
- 設定方法





