Management Portal について
管理者ログイン後、「Management Portal」を開きます。
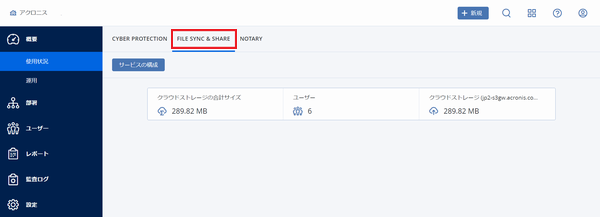
画面上部の「FILE SYNC & SHARE」をクリックします。
この画面から次の操作を行えます。
| サービスの構成 | 「サービスの構成」をクリックすると、Acronis Cyber Files Cloudの管理コンソールに遷移し、セキュリティ設定 などを行えます。 ⇒ セキュリティ設定 |
|---|---|
| 部署 | 「部署」をクリックすると、企業内に部署ごとの階層を作成することができ、その階層に管理者を作成して部署や支店にユーザー作成・管理を委任することができます。 |
| ユーザー | 「ユーザー」をクリックするとユーザーに関する設定変更やパスワードリセットの実行、ユーザーの使用容量の確認ができます。 ⇒ ユーザー作成・管理 |
ユーザー作成・管理
- ■ ユーザー作成
-
企業内や外部と共有するフォルダを作成できる企業内ユーザーを作成します。
-
ユーザーを作成するには画面右上の「+新規」をクリックして、「ユーザー」をクリックします。
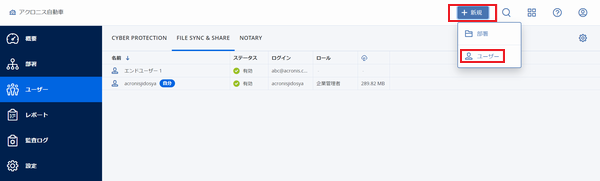
-
ユーザー作成画面が表示されます。
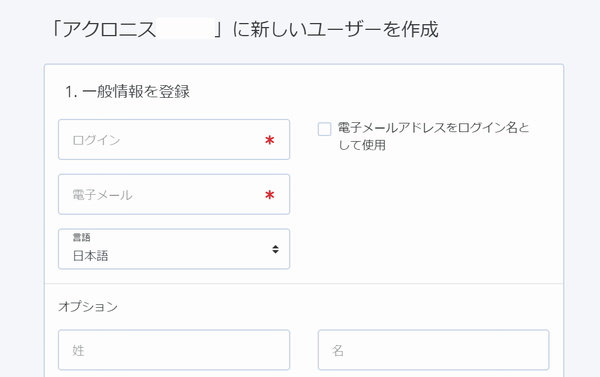
次の項目を入力します。ログイン ログインIDを入力します。 - ※ メールアドレスの変更や管理者とユーザーを使い分けたい場合は「電子メールアドレスをログイン名として使用」にチェックを入れずログインIDを設定します。
電子メール メールアドレスを入力します。 言語 言語を選択します。 姓名 姓名を入力します。
ユーザーのロール(役割)を指定します。
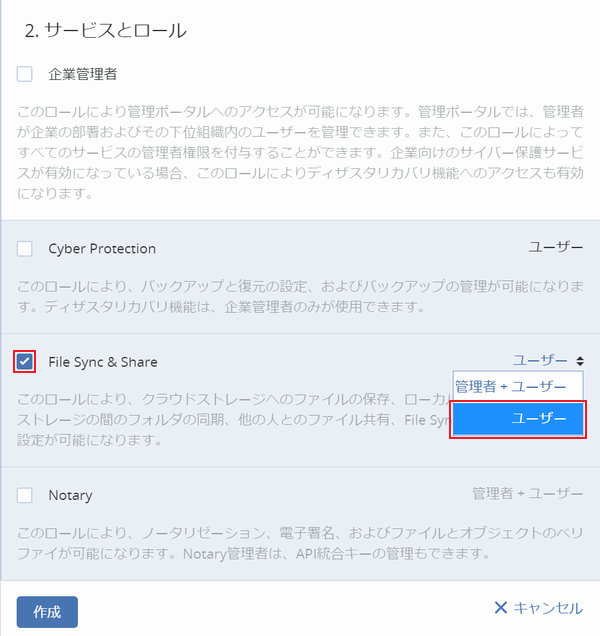
Acronis Cyber Files Cloudの管理者権限のない一般ユーザーを作成する場合は、「企業管理者」のチェックを外し、「File Sync & Share」にチェックを入れ、「ユーザー」を選択します。
設定できたら「作成」をクリックします。- ※ ディザスタリカバリは未提供です。
- ※ Notaryは今後提供予定です。
-
- ■ パスワードのリセット
-
ユーザーがパスワードを忘れてしまったり、セキュリティ上の理由などでパスワードのリセットができます。
画面左側の「ユーザー」をクリックします。
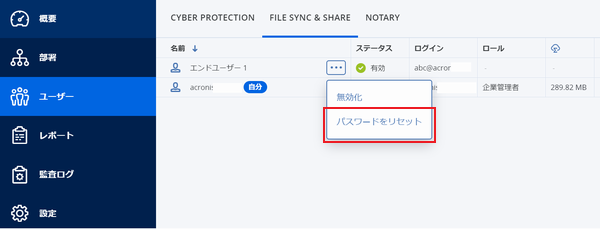
該当するユーザー名の右横の「…」をクリック後に「パスワードをリセット」をクリックします。-
ポップアップする画面で「リセット」をクリックすると、パスワードリセットのメールがユーザーに送信され、新しいパスワードを設定できます。
- ■ ユーザーの無効化・削除
-
Acronis Cyber Files Cloudの利用を終了するユーザーには、「無効化」もしくは「削除」を実行できます。
一時的な利用停止の場合は「無効化」を実行します。この場合、無効化の対象となるユーザーが保存しているデータはそのまま残り、継続して課金の対象になります。
「削除」を実行する場合にも、誤削除を防止するため「無効化」を実行後に削除を実行します。ユーザーを無効化する
-
画面左側の「ユーザー」をクリックします。
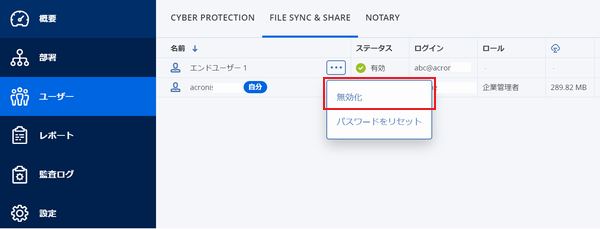
該当するユーザー名の右横の「…」をクリック後に「無効化」をクリックします。
無効にすると同期も共有もできなくなりますので安全です。該当ユーザーが作成したファイルなどを誰も使っていないことが確認できれば削除に進むという使い方がお勧めです。
ユーザーを削除する
-
無効化したユーザー名の右横の「…」をクリックします。
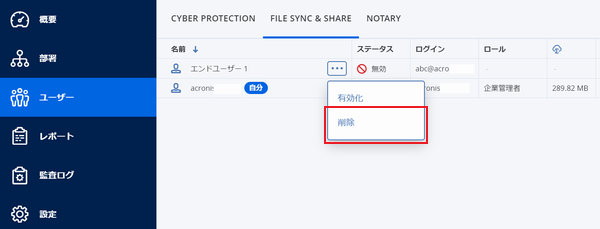
「削除」をクリックします。 -
ポップアップした画面の注意事項を確認し、管理者のログインIDを入力後に「削除」をクリックします。
-
- ■ 無効化したユーザーの再有効化
-
無効化したユーザーを再度有効にできます。
-
画面左側の「ユーザー」をクリックします。
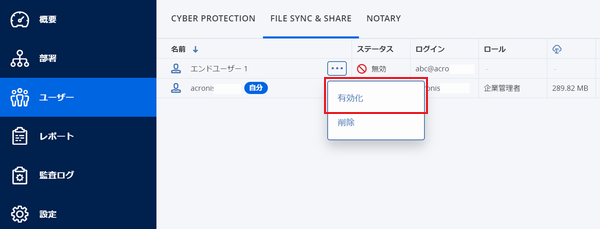
該当するユーザー名の右横の「…」をクリック後に「有効化」をクリックします。 -
ユーザーに利用再開のメールを送信する場合は、パスワードのリセットを実行します。
⇒ パスワードのリセット
-





