サポートトップ オンラインマニュアル メールソフトの設定 Outlook 2016 のなりすましメールの振分設定
KAGOYA Internet Routing では、送信者ドメイン認証(SPF認証)に対応しています。
これにより、送信者のメールアドレスを偽って送信されている可能性のあるなりすましメールを判別することが可能となります。
また、各メールソフトで認証結果を利用してメールの振り分けをすることが出来ます。
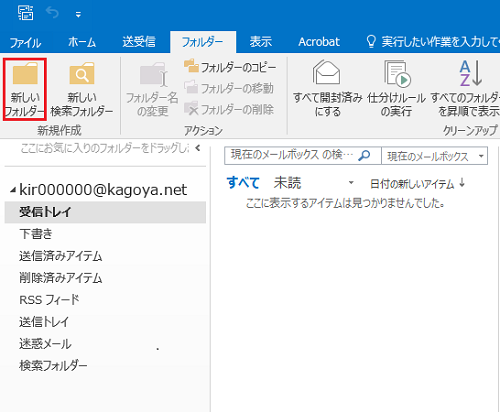
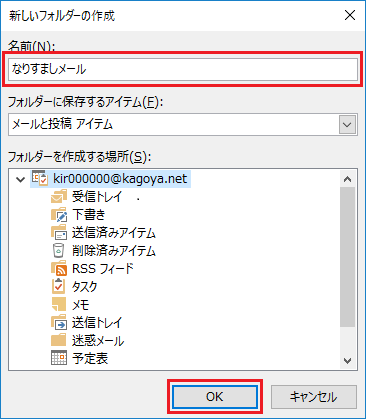
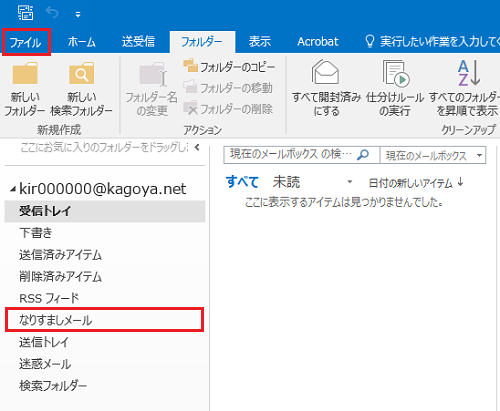
画面左上の「ファイル」タブをクリックします。
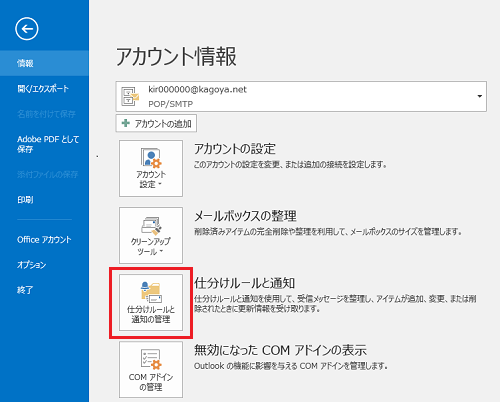
「仕分けルールと通知の管理」をクリックします。
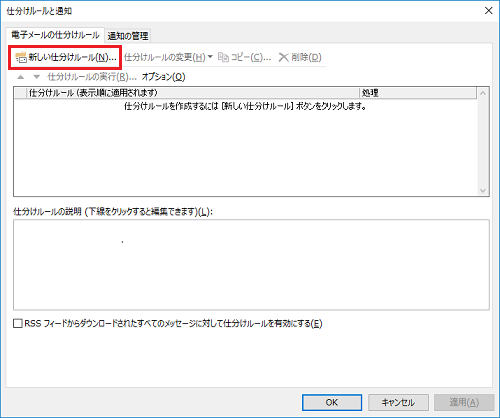
「新しい仕分けルール」をクリックします。
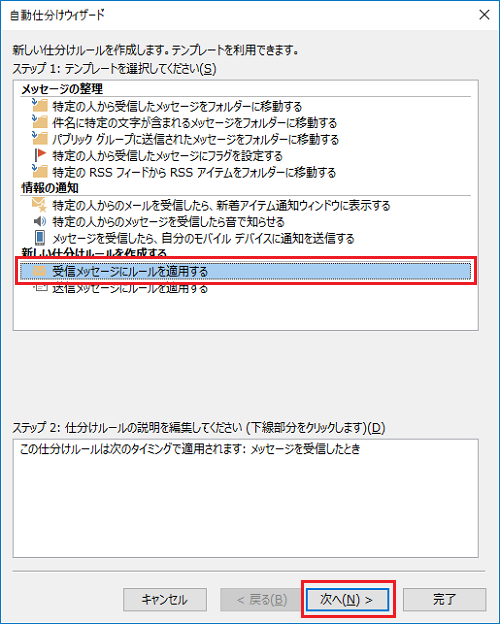
「受信メッセージにルールを適用する」を選択し、「次へ」をクリックします。
![[ステップ1]の条件で「メッセージ ヘッダーに特定の文字が含まれる場合」のチェックボックスを選択し、[ステップ2]の「特定の文字」をクリック](images/wincp_16.png)
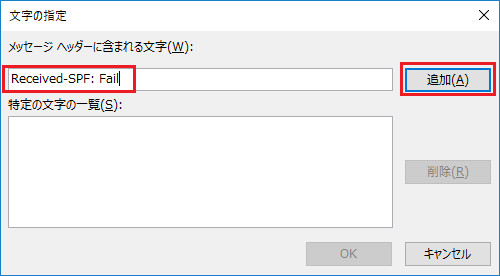
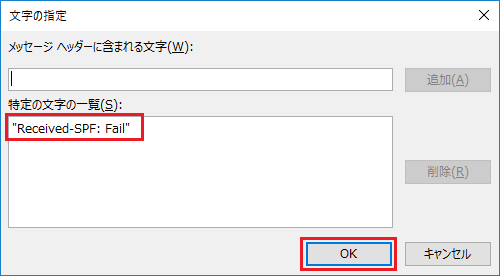
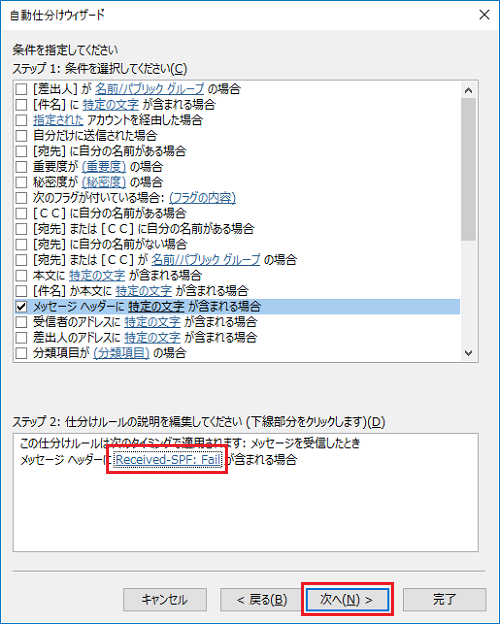
![[ステップ1] の「指定フォルダーへ移動する」にチェックを入れ、[ステップ2] の「指定」をクリック](images/wincp_20.png)
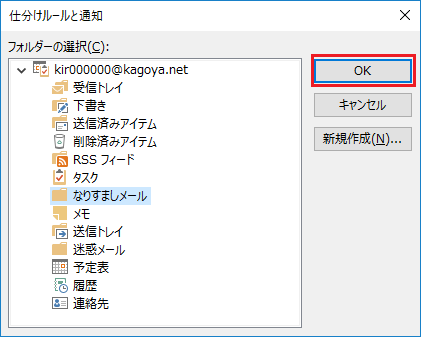
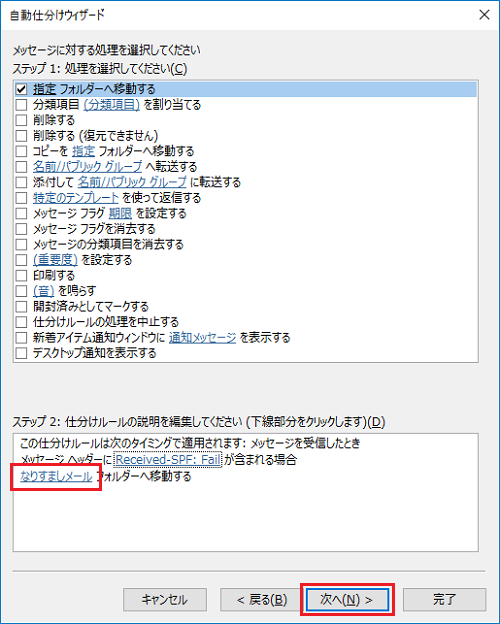
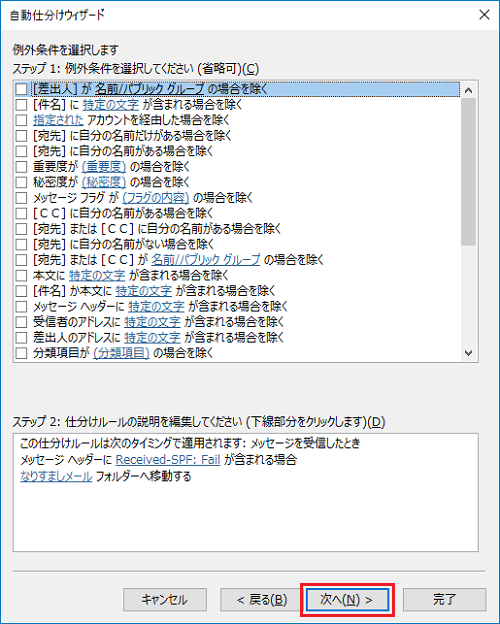
「次へ」をクリックします。
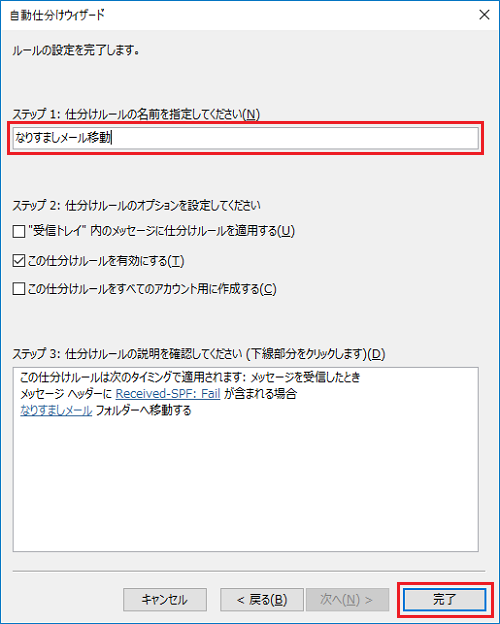
任意の仕訳ルールの名前を入力し、「完了」をクリックします。
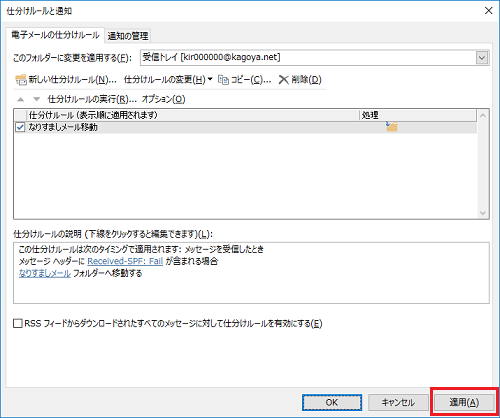
「適用」をクリックし、完了です。