サポートトップ オンラインマニュアル FTPアクセス制限 常時許可
コントロールパネル:◇コントロールパネル > Webサイト > FTPアクセス > 常時許可
※ コントロールパネル内で移動する場合は、次の操作を行ってください。
上部メニューの「Webサイト」から「FTPアクセス」の「常時許可」をクリックします。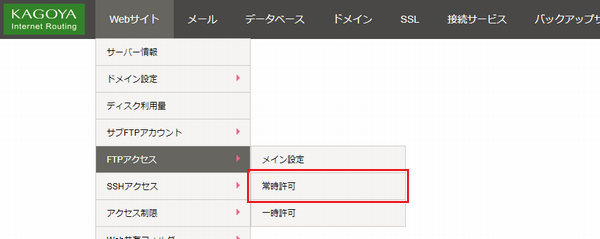
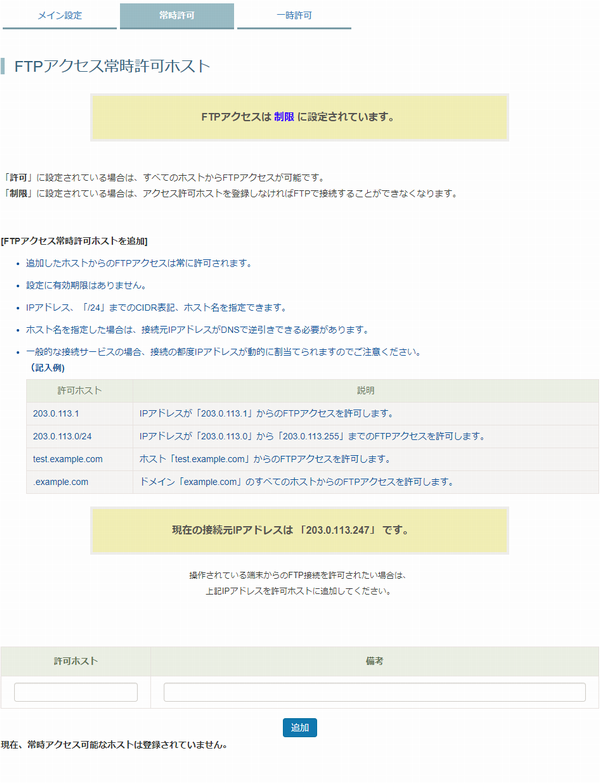
※ FTPアクセスが「許可」の場合は、次の画面が表示されます。
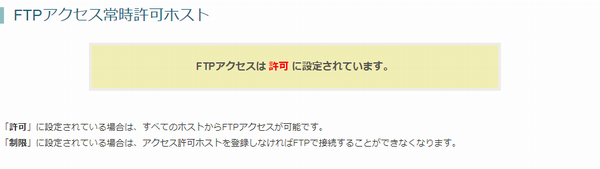
FTPアクセスを「制限」に設定してください。
FTPアクセス
FTPアクセスを許可するホストを、以下のいずれかで入力します。
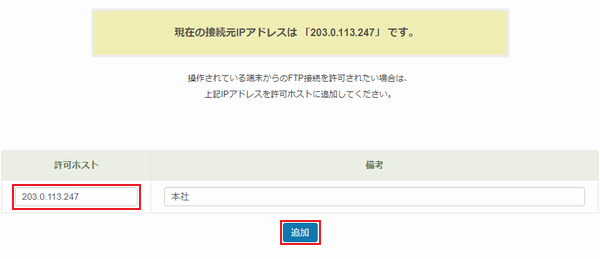
| 許可ホスト | 設定例 | 説明 |
|---|---|---|
| IPアドレス |
<お客様の現在の接続元IPアドレス> 3.14.246.254 |
IPアドレスが「
3.14.246.254
」からのFTPアクセスを許可します。
|
| 「/24」までのCIDR表記 | 192.0.2.0/24 | IPアドレスが「192.0.2.0」から「192.0.2.255」までのFTPアクセスを許可します。 ⇒ CIDR表記での登録の注意点 |
| ホスト名 |
<お客様の現在の接続元ホスト名> ec2-3-14-246-254.us-east-2.compute.amazonaws.com |
ホスト「 ec2-3-14-246-254.us-east-2.compute.amazonaws.com 」からのFTPアクセスを許可します。 |
| ドメイン名 | .example.com | ドメイン「example.com」のすべてのホストからのFTPアクセスを許可します。 |
入力が完了したら、「追加」をクリックします。
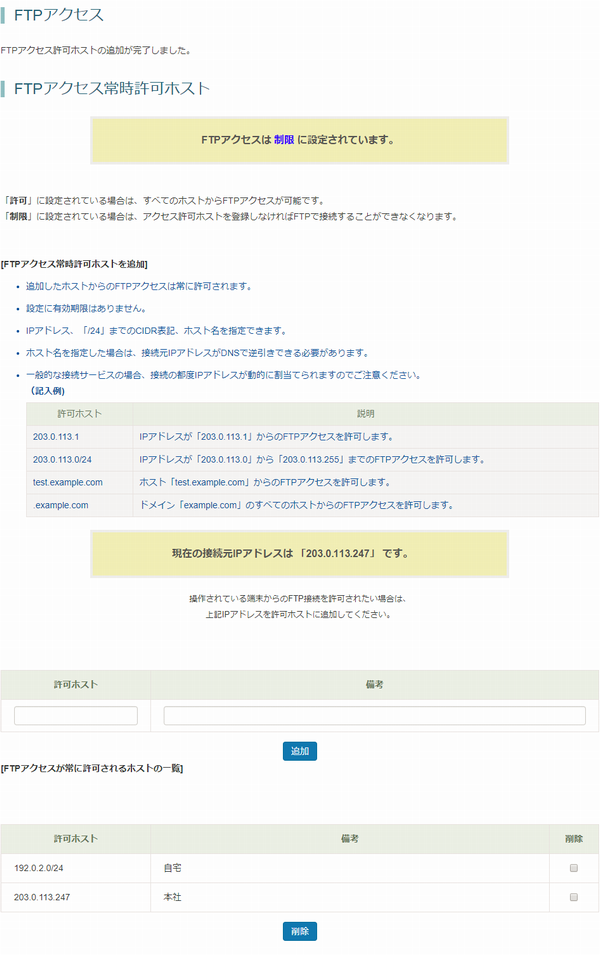
画面下には、FTPアクセスが常に許可されるホストの一覧が表示されます。
[FTPアクセスが常に許可されるホストの一覧]を確認します。
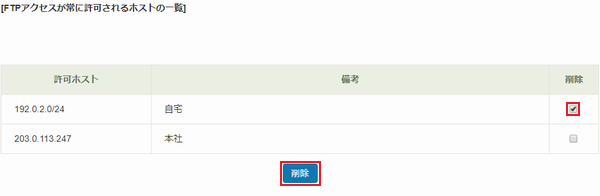
削除する許可ホストの「削除」のチェックボックスにチェックを入れ、「削除」をクリックします。
確認画面が表示されます。「OK」をクリックします。
削除が完了すると「FTPアクセス許可ホストの削除が完了しました。」と表示されます。
