サポートトップ オンラインマニュアル サービスプラン変更ガイド
サービスプラン変更ガイド
データ移行機能を利用してプラン変更
コントロールパネルでデータ移行機能を利用して、プラン変更を実施いただけます。
以下の注意事項を確認のうえ、お申込みください。
- 「データ移行機能」はプラン変更した後の動作保証はございません。
新サーバーに移行後、問題が発生した場合はお客様にて適宜ウェブサイトやプログラムの修正をお願いいたします。 - KAGOYA セレクトドメイン をご利用の場合、セレクトドメインが標準ドメイン kir.jp に変更となります。
セレクトドメインをご利用の場合、プラン変更後はウェブサイトやFTP接続ができなくなります。
プラン変更後は、標準ドメイン kir.jp でウェブサイトにアクセスするようにしてください。
FTPソフトのホスト名(サーバー名)をセレクトドメインで設定されている場合も、標準ドメインに変更してください。
セレクトドメインでWordPressをご利用されている場合、プランを切り替える前にダッシュボードよりURLを変更してください。
※ URL変更後、プランを切り替えるまでの間はWordPressにアクセスできなくなります。 - 念のため、事前にすべてのデータのバックアップをおとりください。
- バックアップサービスをご利用の場合、バックアップサーバーが変更となる場合がございます。
該当するアカウントの場合、プラン変更方法の選択画面にて
※バックアップサーバーが変更されます。現在ご利用中のバックアップデータはご利用頂けなくなります。
と表示されます。
プラン変更前に取得されたバックアップサーバーのデータは全て削除されるので、プラン変更前にご利用のPC等にデータをバックアップしてください。 - データ移行には、容量やファイル数によってお時間がかかります。
- データ移行期間と移行後の各種設定にかかる時間に、FTPでの書き込みがされますとプラン変更前のサーバーに書き込みが行われ、データに不整合が発生する可能性がございますので、サーバーへのアクセスはお控えください。
- プログラム側のDB接続情報においてDBサーバー名を「localhost(または、127.0.0.1)」ではなく「DBサーバー名」で指定している場合は、「DBサーバー名」が変更になります(DBサーバー名はWebサーバーのサーバー名と同じです)。データ移行完了後にお客様ご自身でご変更ください。
サーバー名は当社コントロールパネルより確認できます(データ移行完了後にご確認ください)。
コントロールパネル:◇コントロールパネル > Webサイト > サーバー情報
- プラン変更をキャンセルした場合や、データ移行期間の2週間を過ぎて自動キャンセルとなった場合でも、データ移行基本料金、移行期間延長料金のご返金はできません。
1.[プラン変更方法の選択]画面で「データ移行機能を利用してプラン変更」にチェックを入れて「次へ」をクリックします。
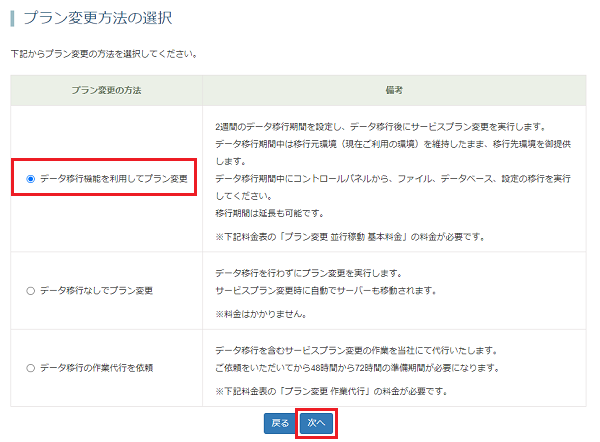
2.[サービスプラン変更]の確認画面が表示されます。
![[サービスプラン変更]の確認画面が表示されます](images/change_plan_17_1.png)
| 現在のプラン | 現在ご利用のプラン名が表示されます。 |
|---|---|
| 現在のバージョン | 現在ご利用のPHPバージョンとMySQLバージョンが表示されます。 |
| 変更するプラン | 変更するプラン名が表示されます。 |
| 変更後のバージョン | 変更後のPHPバージョンとMySQLバージョンが表示されます。 |
| プラン変更の方法 | プラン変更の方法が表示されます。[データ移行機能を利用してプラン変更]と表示されているかご確認ください。 |
| 迷惑メール対策オプション | 迷惑メール対策オプションの利用について表示されます。 |
プラン変更の実施
[注意事項]を確認します。
![[注意事項]を確認します](images/change_plan_17_2.png)
-
注意事項
WAF 共用サーバーでWAFをご利用の場合、設定が引き継がれません。 ※ WAFを利用する場合、有償オプションとなります。 初期費用 初期費用が必要な場合に表示されます。
※ 初期費用は、プラン変更当月の課金となります。並行稼働費用 並行稼働費用が表示されます。 一括支払い料金差額 一括支払い期間にプラン変更を実施すると、変更するプランと現在のプランの一括支払料金の差額が表示されます。 - ※ 「1ヶ月あたりの基本料金の差額」×「プラン変更した翌月からの残り月数」がプラン変更した当月分のご利用料金に課金となります。
無料メールボックス容量 サービスプラン変更により、メールボックスの利用料金に変更があるかどうか表示されます。 - ※ 割当済メールボックス容量の総合計が、各サービスプランごとに設定している「標準メール容量(追加料金なしでご利用いただけるメールボックス容量)」を超過すると、追加料金が必要となります。
プラン変更に関する注意事項 表示される注意事項をご確認ください。 確認 注意事項を確認のうえ、同意する場合は、チェックを入れます。 問題が無ければ「確認」にチェックを入れて「移行期間の開始」をクリックします。
サーバーの在庫が不足している場合、「ただいまサーバーの準備中です。」と表示されます。
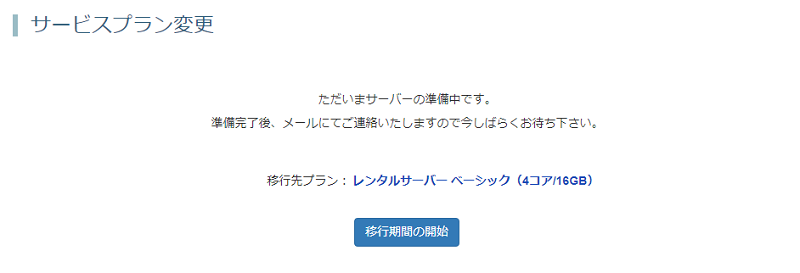
サーバーの準備が完了すると、サポートセンターより下記のメールがお客様のメールアドレスに届きます。
送信者:support@kagoya.com
宛先:アカウント名@kagoya.net
本文:*** 様
カゴヤ・ジャパン サポートセンターです。
この度はプラン変更のお申込みいただき誠にありがとうございます。
お申込みいただいたプランのサーバーを用意いたしました。
コントロールパネルより、サービスプラン変更を続行してください。
メールを確認後、コントロールパネルにて「移行期間の開始」をクリックしてください。
移行期間の開始画面が表示されます。
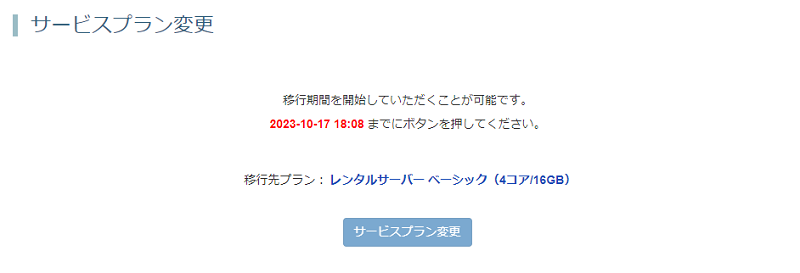
移行期間画面へアクセス可能な期間は1週間です。表示されている日時までに「移行期間の開始」をクリックしてください。
- ※ 表示されている期限(1週間)を過ぎると自動でキャンセルとなります。
3.[移行先情報]が表示されます。
![[移行先情報]が表示されます](images/change_plan_09_01.png)
| 移行先プラン | 変更するプラン名が表示されます。 |
|---|---|
| 移行先Webサーバー | 変更するウェブサーバー名とIPアドレスが表示されます。 |
| PHPバージョン | 移行先サーバーでご利用いただくPHPのバージョンをお選びいただけます。 プラン変更後も、コントロールパネルでいつでもバージョンを変更いただけます。 |
| 移行期間終了日時 | 移行期間の終了日時が表示されます。 移行期間の延長をご希望の場合、7日間の延長(3,300円)が可能です。(最大3週間まで延長が可能です)
|
4.[移行先MySQL接続パスワード設定]が表示されます。
移行先のMySQLをご利用いただくには、パスワードは引き継がれないため、再設定が必要です。
移行期間中、パスワードは何度でも変更が可能です。
現在と異なるパスワードを設定する場合、データベース接続情報が記載されているプログラム等についても変更するデータベースのパスワードに修正してください。
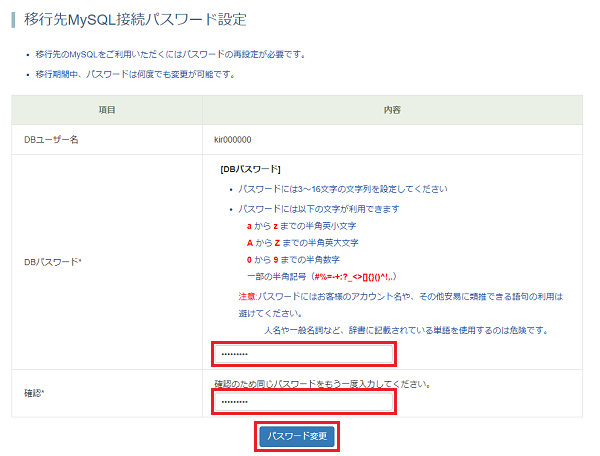
| DBユーザー名 | アカウント名が表示されます。 アカウント名に「-」ハイフンが含まれている場合、「_」アンダーバーとなります。 |
|---|---|
| DBパスワード |
|
| 確認 | 確認のため同じパスワードをもう一度入力してください。 |
5.[データ移行]が表示されます。
![[データ移行]を開始してください](images/change_plan_09_03.png)
| ファイル移行 |
|
|---|---|
| データベース移行 |
|
| サーバー設定移行 |
「サーバー設定移行の実行」をクリックします。 |
データ移行中は [処理中です] と表示されます。
![データ移行中は [処理中です] と表示されます](images/change_plan_09_03_2.png)
移行処理が完了するまでお待ちください。
※ データ容量やファイル数によってはお時間がかかります。
移行先サーバーに移行したページを確認する方法について
-
ご利用のPC内にある hosts ファイルを編集することで、DNS情報を参照せずに独自ドメインでで当社サーバーにアクセスしてサイト表示を確認できます。
※ 独自ドメイン example.com を利用している場合を例として表示しております。
また、サイト表示確認後は、必ず hosts ファイルを元に戻してください。
- ■Windows の場合
-
メモ帳などのテキストエディタを起動し(Windows をご利用の場合は「管理者として実行」する必要があります)、以下の場所にある hosts ファイルを開きます。
C:\WINDOWS\system32\drivers\etc\hosts
hosts ファイルの一番下に当社サーバのIPアドレスとウェブサイトドメインで設定したドメイン名を入力し、上書き保存します。
記述例192.0.2.2 www.example.com
Webブラウザを再起動し、「http://www.example.com/」にアクセスすると、当社サーバーに移行したWebサイトを表示できます(hosts ファイルを編集したPCからは移行元サーバーにはアクセスできなくなります)。
サイト表示の確認が完了したら、上記と同じ手順で hosts ファイルの追記部分を削除して元に戻します。
- ■Mac OS X の場合
-
ターミナルを起動し、以下のコマンドを実行します。
sudo vi /private/etc/hosts
「a」を入力して編集モードにし、hosts ファイルの一番下に当社サーバのIPアドレスとウェブサイトドメインで設定したドメイン名を入力し、「:w」を入力して hosts ファイルを上書き保存し、「:q」を入力してviエディタを終了します。
記述例192.0.2.2 www.example.com
OSを再起動し、Webブラウザで「http://www.example.com/」にアクセスすると、当社サーバーに移行したWebサイトを表示できます(hosts ファイルを編集したMacからは移行元サーバーにはアクセスできなくなります)。
サイト表示の確認が完了したら、上記と同じ手順で hosts ファイルの追記部分を削除して元に戻します。
6.[サーバー切替]が表示されます。
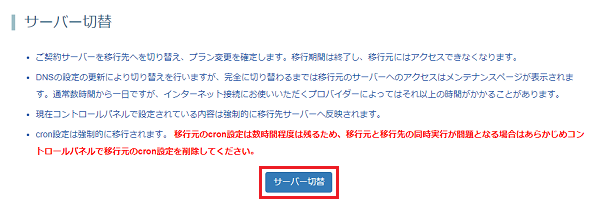
内容を確認し、問題がなければ「サーバー切替」をクリックしてサーバー切替を実施してください。
7.[サービスプランが変更されました]と表示されます。
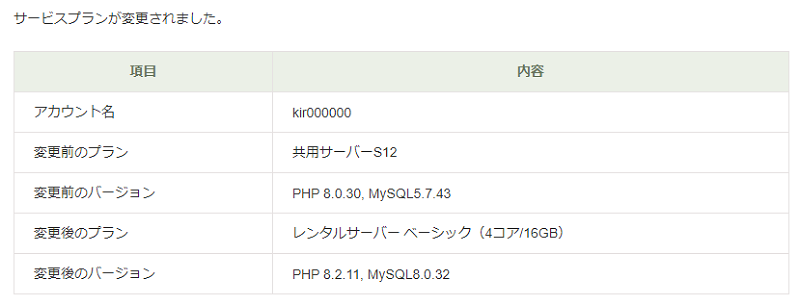
変更前プランと、変更後プランの情報が表示されます。
| アカウント名 | ご利用アカウント名が表示されます。 |
|---|---|
| 変更前のプラン | 変更前のプラン名が表示されます。 |
| 変更前のバージョン | 変更前のPHPバージョン、MySQLバージョンが表示されます。 |
| 変更後のプラン | 変更後のプラン名が表示されます。 |
| 変更後のバージョン | 変更後のPHPバージョン、MySQLバージョンが表示されます。 |
以上で、プラン変更が完了となります。
.htaccess ファイルで http から https へリダイレクトしている場合、プラン変更後にリダイレクトループが発生する可能性がございます。
リダイレクトループが発生している場合、プラン変更後は以下の通り書き換える必要がございます。
PHP等にてリダイレクト処理を行っている場合も、適宜書き換えが必要となることがございます。
- 修正前:%{HTTPS} on
修正後:%{HTTP:X-Forwarded-Proto} https - 修正前:%{HTTPS} off
修正後:%{HTTP:X-Forwarded-Proto} !https - 修正前:%{SERVER_PORT} ^80$
修正後:%{SERVER_PORT} ^8080$ - 修正前:%{SERVER_PORT} ^443$
修正後:%{SERVER_PORT} ^8443$





