サポートトップ オンラインマニュアル ホームページビルダー Ver.12 の設定 FTPツールでの転送
ホームページビルダーに付属しているFTPツールを利用してサーバーに接続し、ホームページのデータを転送する手順をご案内いたします。
※ このマニュアルは「ホームページビルダー Ver.12」を使用して説明します。
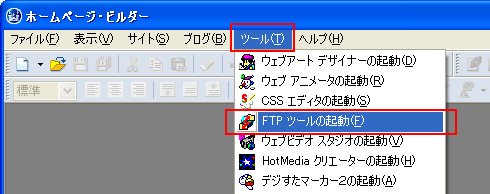

「設定」をクリックします。
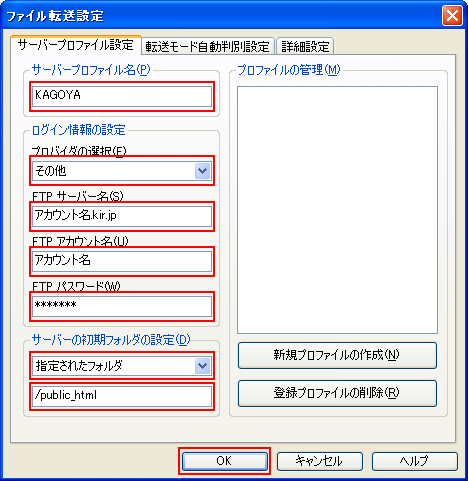
サーバープロファイル設定を入力します。
| サーバープロファイル名 | 任意の名前を入力します。(転送設定の名前になります) |
|---|---|
| プロバイダの選択 | 「その他」を選択します。(リスト最下部にあります) |
| FTPサーバー名 | アカウント名.kir.jp ※ KAGOYA セレクトドメインでWebサイトアドレスを変更された場合は、FTPサーバー名も変更となります。FTPサーバー名を確認 |
| FTPアカウント名 | アカウント名 |
| FTPパスワード | アカウントのパスワード |
| サーバーの初期フォルダの設定 | リストから「指定されたフォルダ」を選択します。 |
| 「/public_html」と入力します。 |
入力が完了したら「OK」をクリックします。
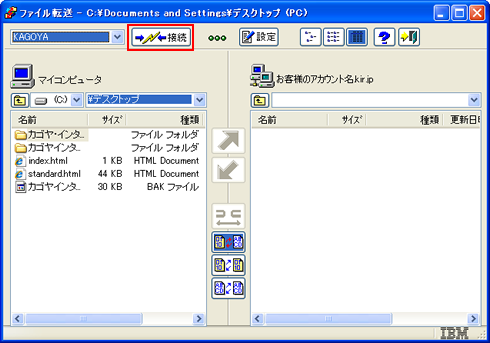
「接続」をクリックしてサーバーに接続します。

※ ホストのデータが表示できない場合は、次をご確認ください。
FTPアクセスが「制限」になっている可能性があります。FTPアクセスが「制限」の状態では、FTPアクセスを許可するホストとして、お客様の接続元ホストを登録するまで、いずれのホストからもFTPで接続することができません。
その場合は、FTPアクセスを許可するホストを登録する必要があります。
FTPアクセスの設定は、当社コントロールパネルで、以下の画面を開きます。
FTPアクセスの設定方法に関しては、「FTPアクセス制限」をご確認ください。

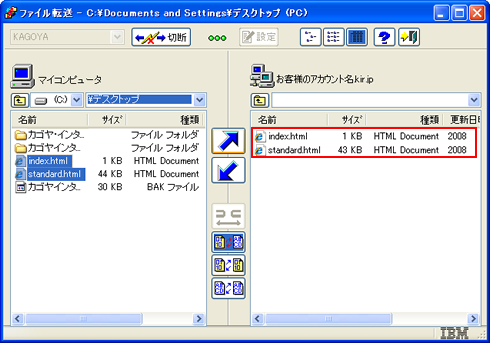
ホームページビルダー のご利用方法、詳細設定等に関してはサポート対象外となります。
ご不明な点は ホームページ・ビルダー オフィシャルサイトなどをご参照ください。
■参考URL JustSystems > サポート(個人のお客様) > ホームページ・ビルダー