サポートトップ オンラインマニュアル FFFTP の設定 設定方法
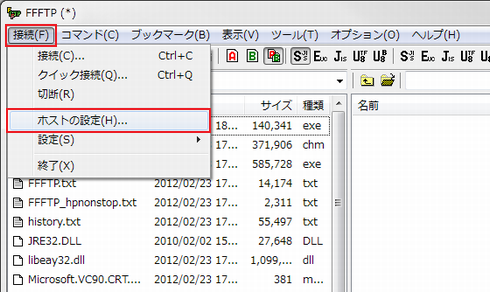
メニューバーから[接続] → [ホストの設定] を選択します。
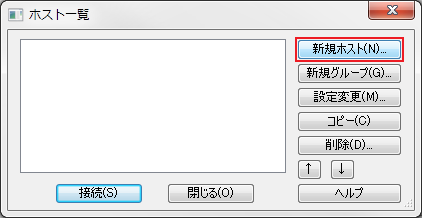
「新規ホスト(N)」ボタンをクリックします。
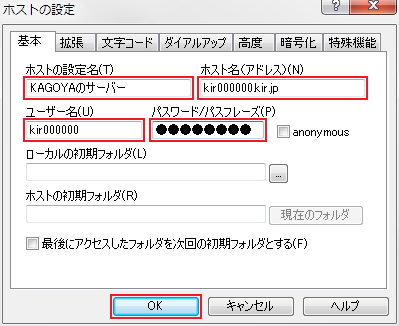
次の項目を入力します。
| ホストの設定名(T) | 任意の名前 |
|---|---|
| ホスト名(アドレス)(N) | アカウント名.kir.jp
|
| ユーザ名(U) | アカウント名 |
| パスワード(P) | アカウントのパスワード |
| ホストの初期フォルダ(R) | /public_html など任意のディレクトリ ※ 通常は空欄とします |


作成したホームページのデータを保存しているフォルダを選択し、「OK」ボタンを押します。
※ このマニュアルでは、例として「デスクトップ」を選択します。
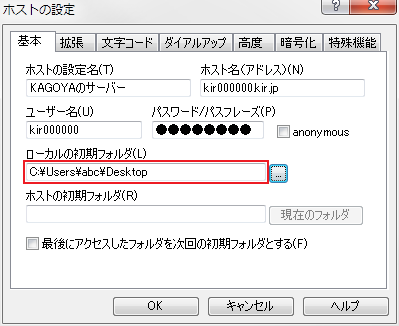
「ホストの設定」画面に戻ると、「ローカルの初期フォルダ(L)」に選択したフォルダの場所が表示されます。
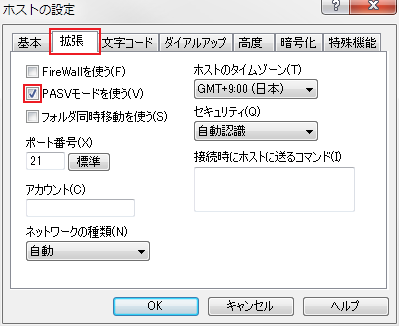
通常は、デフォルト設定のまま変更する必要はありませんが、ホストに接続後ファイルリストの取得の段階でとまってしまう場合は、「PASVモードを使う」にチェックが入っていることを確認します。
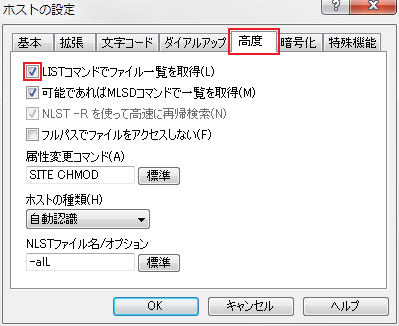
通常は、デフォルト設定のまま変更する必要はありませんが、「LIST コマンドでファイル一覧を取得」にチェックが入っていることを確認し「OK」ボタンで設定を終了します。
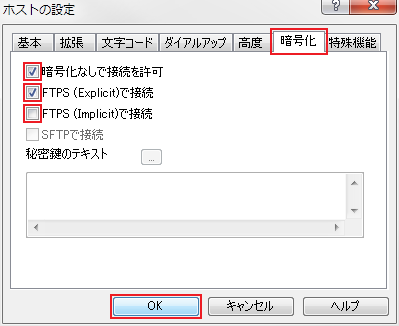
次の項目にチェックを入れます。
| 暗号化なしで接続を許可 | チェックを入れます |
|---|---|
| FTPS(Explicit)で接続 | チェックを入れます
|
| FTPS(Implicit)で接続 | チェックを外します。
|
チェックを確認し、「OK」ボタンで設定を終了します。
以上の設定が終了したら「OK」ボタンをクリックします。
これで設定&登録は終わりました。