サポートトップ オンラインマニュアル メールアカウント追加 メールアカウント一覧
サービスプランごとに設定されている標準メール容量までは無料でメールを送受信できるメールアカウントを追加できます。
メールアカウント追加について
コントロールパネルでメールアカウント一覧を表示して、各メールアカウントの設定内容を確認できます。
コントロールパネル:コントロールパネル > メール > メールアカウント一覧

アカウント名とパスワードを入力し、ログインします。
上部メニューの「メール」から「メールアカウント一覧」をクリックします。
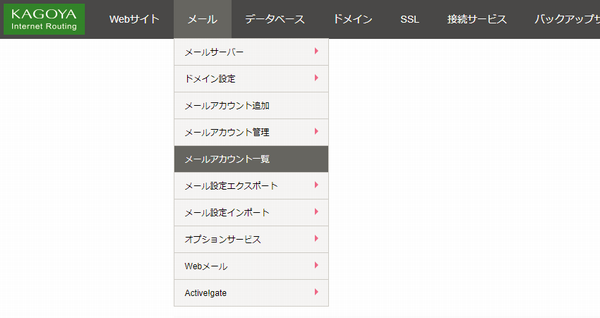
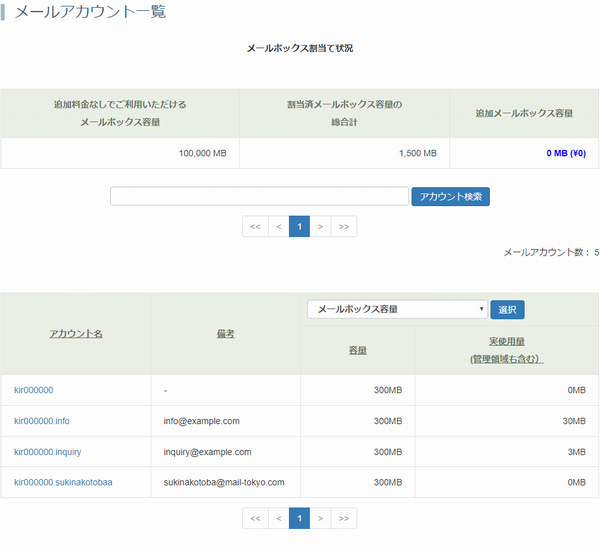
※ メールアカウント数が100件を超え場合は、100メールアドレスづつページ送りで表示できます。
メールボックス容量の使用状況を確認できます。
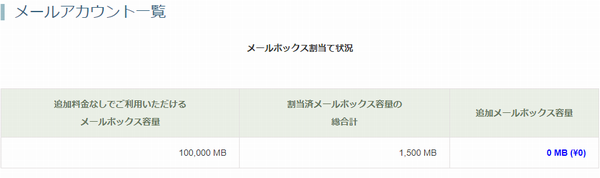
| 追加料金なしでご利用いただけるメールボックス容量 | ご利用中のサービスプランの標準メール容量が表示されます。 標準メール容量について |
|---|---|
| 割当済メールボックス容量の総合計 | すべてのメールアカウントに割り当てたメールボックス容量の合計が表示されます。 |
| 追加メールボックス容量 | ご利用中のサービスプランの標準メール容量を超過した容量が表示されます。
|
| 実使用量(管理領域も含む) | 実際にサーバーに保存されているメール容量の合計が表示されます。
|
今回の例では、「割当済メールボックス容量の総合計」は、1,200MB となります。
この場合「追加料金なしでご利用いただけるメールボックス容量( 40,000MB )」の範囲内なので、
「追加メールボックス容量」は 0 MB (¥0) となります。
「割当済メールボックス容量の総合計」が、「追加料金なしでご利用いただけるメールボックス容量」を超えると、追加料金の課金対象となります。
「メールアカウント名」で検索することができます。
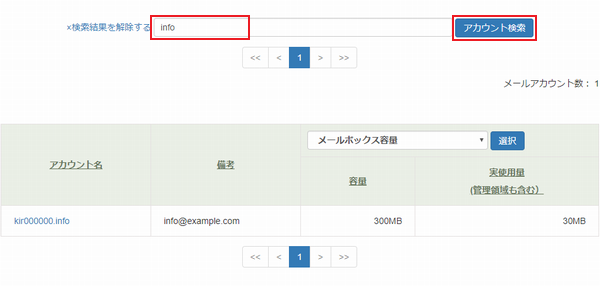
例えば、「info」と入力し、「アカウント検索」クリックすると、メールアカウント名に「info」を含むメールアカウントを一覧で表示できます。
「アカウント名」「備考」「メールボックス容量」「実使用量」については、項目名をクリックすることで、ソート(並び替え)できます。
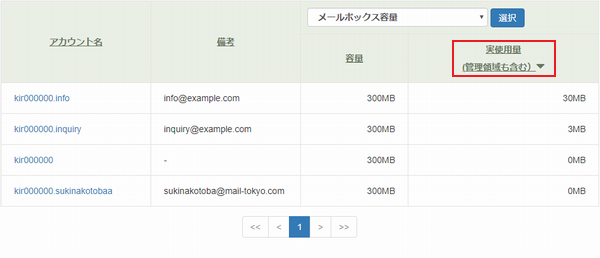
例えば、「実使用量」をクリックすると、使用量が少ない順番に並び替えができます(もう一度クリックすると、使用量が多い順番に並び替えができます)。
「メールアカウント一覧」に表示する項目をメニューから選択することで変更できます。
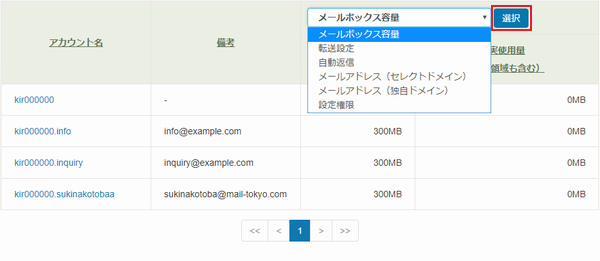
各メールアカウントに設定した内容が正しいかどうか項目ごとに確認できます。
| メールボックス容量 | 各メールアカウントに割り当てられたメールボックス容量と、実使用量が一覧で表示されます。 |
|---|---|
| 転送設定 | 各メールアカウントに設定した転送設定が一覧で表示されます。 |
| 自動返信 | 各メールアカウントに設定した自動返信の内容が一覧で表示されます。 |
| メールアドレス(セレクトドメイン) | 各メールアカウントに設定したKAGOYAのドメインメールアドレスが一覧で表示されます。 |
| メールアドレス(独自ドメイン) | 各メールアカウントに設定した独自ドメインメールアドレスが一覧で表示されます。 |
| 設定権限 | 各メールアカウントに設定した各項目の設定権限が一覧で表示されます。 |
| メールアカウント別名 | 各メールアカウントに設定したメールアカウント別名が一覧で表示されます。 |
設定内容を変更する場合は、コントロールパネルの「メールアカウント管理」から変更できます。
メールアカウント管理