ユーザーごとにリモートデスクトップ環境を分けて個別の環境で利用できます。
- ※ 同時接続数の上限は「2接続まで」となります。
-
※ サーバー管理目的以外で、ユーザーとしてリモートデスクトップ環境を利用する場合、ご利用されるユーザの数だけ RDS(リモートデスクトップ)ライセンスが必要です。
Microsoft製品をお使いいただくために必要なライセンス数について
- Windowsインスタンス作成し、コンソール起動します。
コンソール起動方法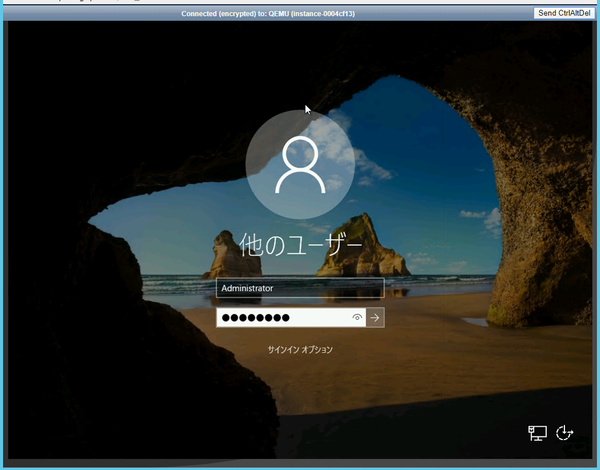
- Administrator でログインします。
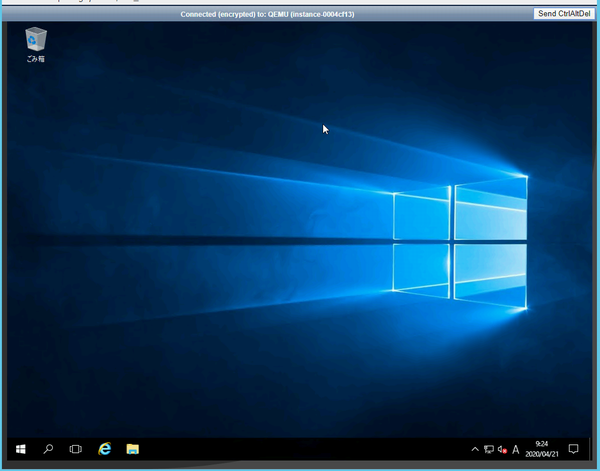
- コントロールパネルを開きます。
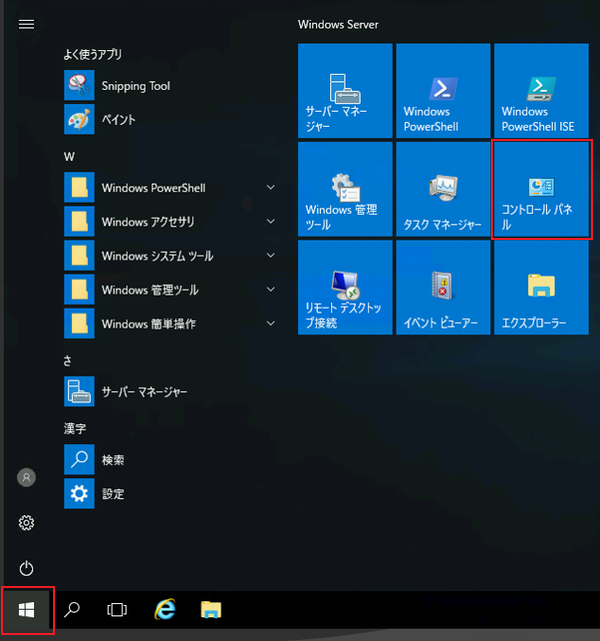
- 「アカウントの種類の変更」をクリックします。
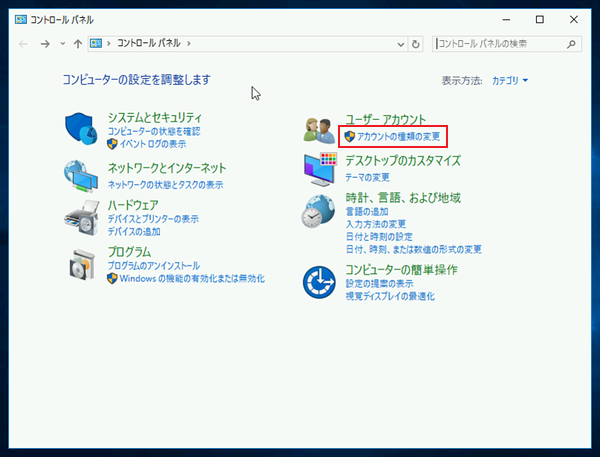
- 「アカウントの管理」が開きます。
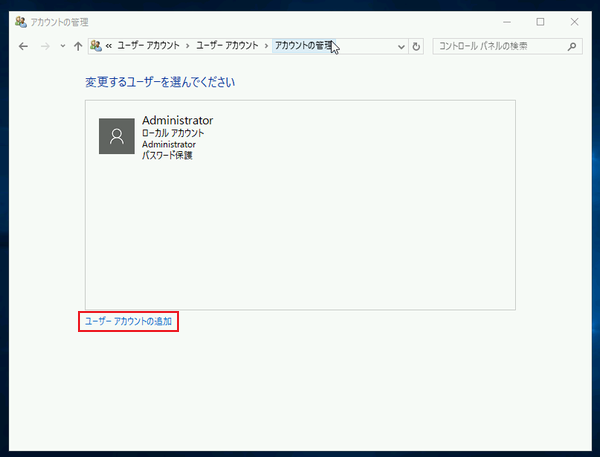
「ユーザーアカウントの追加」をクリックします。 - 「ユーザーの追加」が開きます。
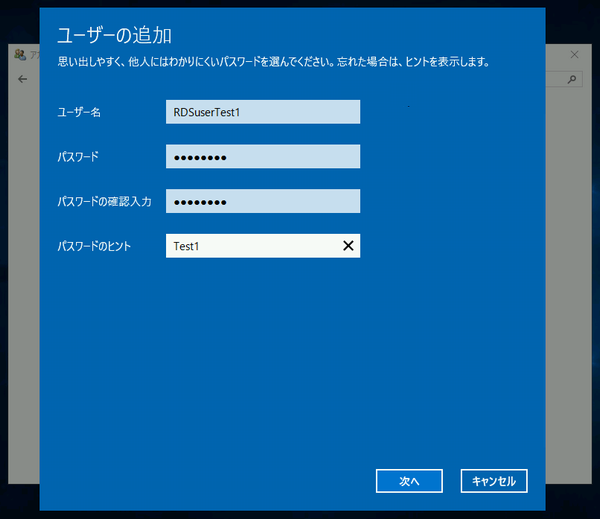 「次へ」をクリックします。
「次へ」をクリックします。ユーザー名 任意のユーザー名を設定します。 パスワード 任意のパスワードを設定します。 パスワードの確認入力 確認のため再度パスワードを入力します。 パスワードのヒント パスワードを忘れた場合に備えヒントを入力します。 - 「完了」をクリックします。
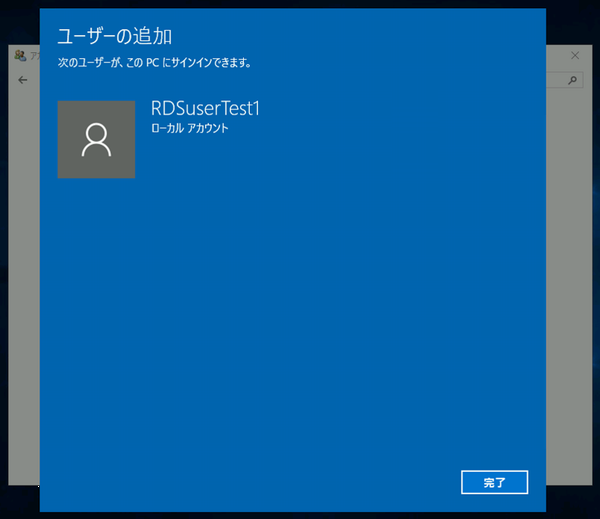
- 「アカウントの管理」画面に戻ります。
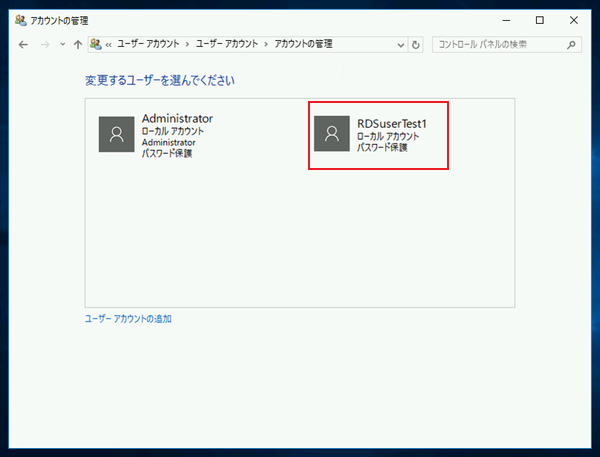
設定したユーザーが追加されていることを確認します。 - 追加したユーザーにリモート接続を許可する設定を行うため、「サーバーマネージャー」を開きます。
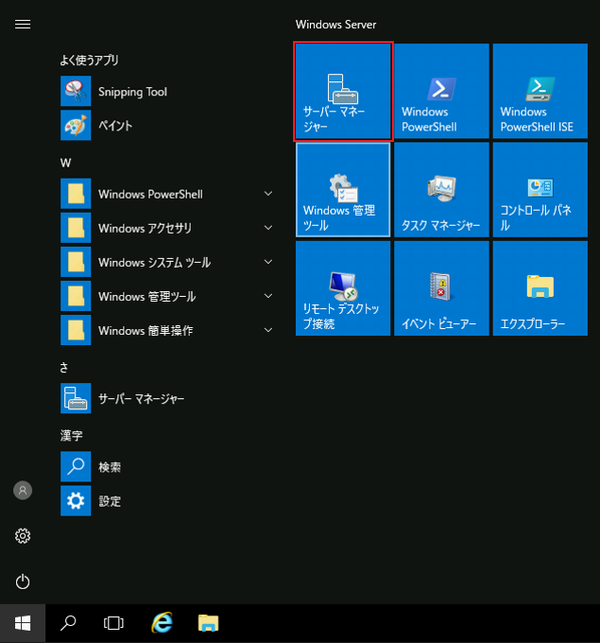
- 「サーバーマネージャー」のダッシュボードが開きます。
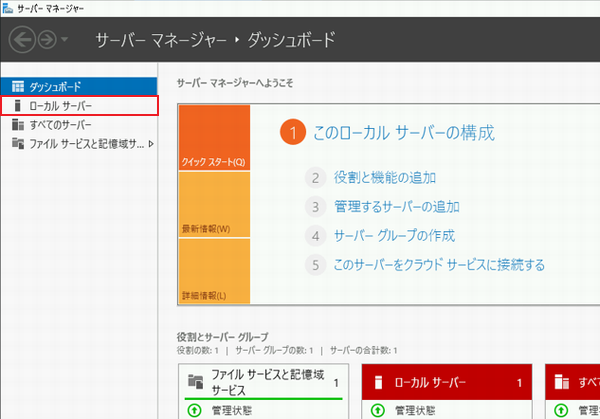
左サイドメニューから「ローカルサーバー」をクリックします。 - 「ローカルサーバー」のプロパティが開きます。
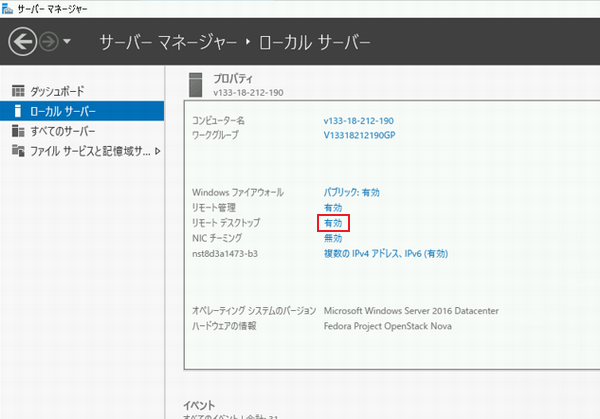
「リモートデスクトップ: 有効」をクリックします。 - 「システムのプロパティ」の「リモート」タブが開きます。
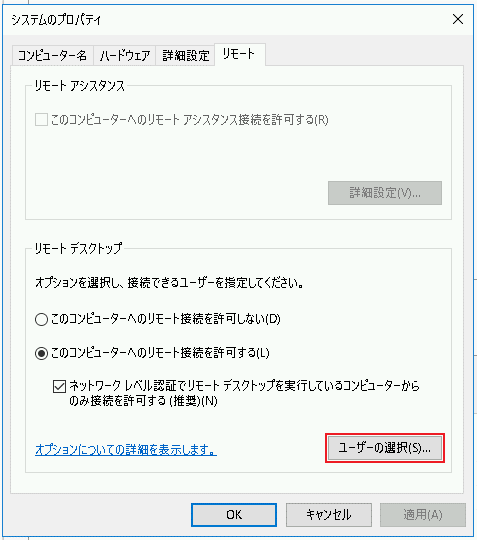
右下の「ユーザーの選択」をクリックします。 - 「リモートデスクトップユーザー」が開きます。
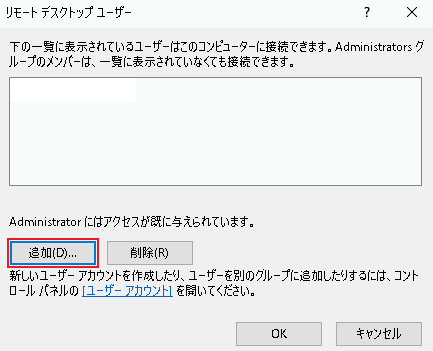
「追加」をクリックします。 - 「ユーザーの選択」が開きます。
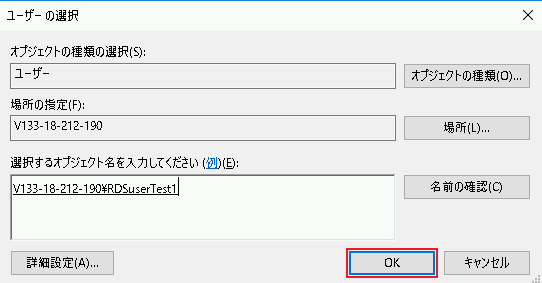
「選択するオブジェクト名を入力してください」の部分に先ほど作成したユーザー名を入力し「OK」をクリックします。ユーザー名を途中まで入力して「名前の確認」を押すと自動補完して入力されます。 - 「リモートデスクトップユーザー」に戻ります。
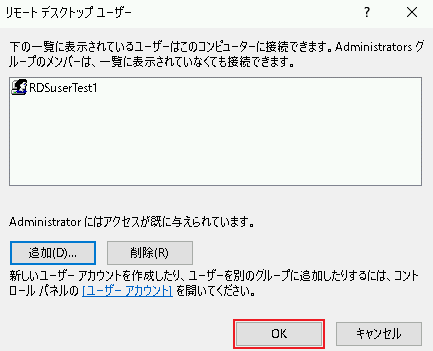
「OK」をクリックします。
以上で設定完了です。
クライアントPCからリモートデスクトップ接続し、追加したユーザーでログインできるかお試しください。
リモートデスクトップ接続





