インスタンスの作成
コントロールパネルから、インスタンスを作成します。
-
当社コントロールパネルを開きます。
-
上記リンクをクリックするとコントロールパネルのログイン画面が表示されます。
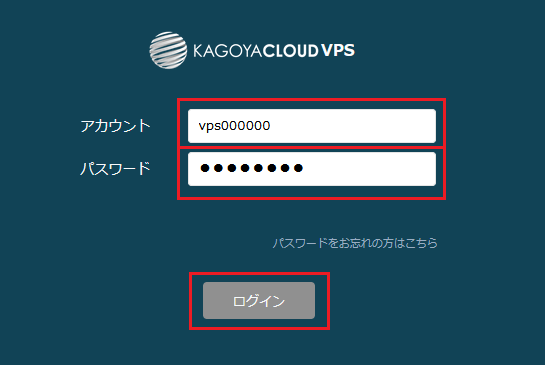
アカウント名とパスワードを入力し、ログインします。
-
[インスタンス一覧]の画面が開きます。
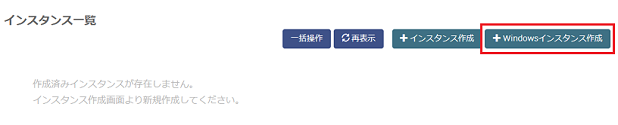
右上の「+Windowsインスタンス作成」をクリックします。
-
[Windowsインスタンス作成]が開きます。
次の項目を設定します。
- ■ スペック
-
利用するスペックを選択します
※ スペックを選択する前に必ず「はじめに」をご確認ください。

- ※ インスタンスごとに異なるスペックを選択できます。
- ※ 詳しくは「Windows Server スペック比較表」をご確認ください。
- ■ パッケージ
-
OSを選択します。
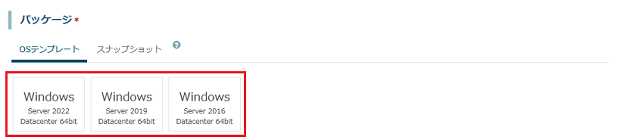
OSテンプレート OS Windows Server 2025 Datacenter 64bit Windows Server 2022 Datacenter 64bit Windows Server 2019 Datacenter 64bit Windows Server 2016 Datacenter 64bit - ■ セキュリティグループ
-
設定するセキュリティグループを選択します。
⇒ セキュリティグループの設定
- ■ ネットワーク
-
作成するインスタンスをローカルネットワークに接続する場合は、事前に作成したローカルネットワーク名を選択します。
⇒ ローカルネットワークの作成
- ■ ログインパスワード
-
Administratorのログイン用パスワードを設定します。
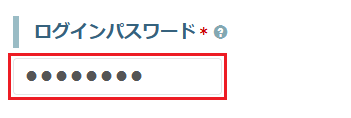
- ■ ユーザーデータ
-
インスタンス作成後に実行する処理(シェルスクリプト、コマンドなど)を入力できます。
記述例
#ps1_sysnative
mkdir C:\test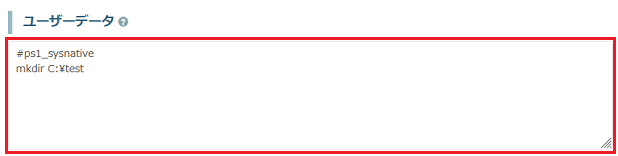
- ※ 1行目に shebang の記述が必要です。以下のスクリプトに対応しています。
スクリプトの種類 スクリプトの種類を示す1行目の記述 PEM certificate BEGIN CERTIFICATE Batch rem cmd PowerShell #ps1_sysnative Bash #!/bin/bash Python #!/usr/bin/env python EC2 format 1行目を書かない代わりにXMLの書き方でタグ内にスクリプトを記述 Cloud config #cloud-config - ■ インスタンス名
-
インスタンスに管理用の名前を設定します。

- ※ 日本語の名前も設定できます。
- ■ 備考
-
インスタンスの用途など、覚書を入力できます。

以上の設定が完了したら「インスタンス作成」をクリックします。
-
インスタンスの作成処理が開始すると、「処理中」と表示されます。
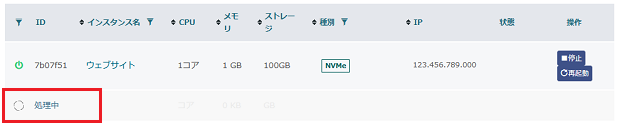
-
インスタンスの作成が完了すると、[インスタンス一覧]に作成したインスタンスが表示されます。
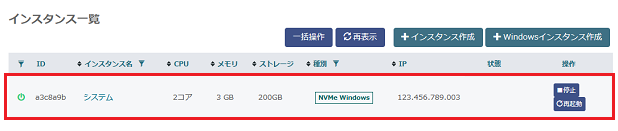
- ※ Windowsインスタンスは作成後、Windowsのインストールを行うため、作成から1時間程度はインスタンスの停止・再起動はお控えください。
Windowsインストール中にインスタンスの停止・再起動を行われますとインストールが正常に完了せず、インスタンスが利用いただけない状況が発生する可能性があります。
- ※ Windowsインスタンスは作成後、Windowsのインストールを行うため、作成から1時間程度はインスタンスの停止・再起動はお控えください。
インスタンス情報の確認
-
当社コントロールパネルを開きます。
-
[インスタンス一覧]の画面が開きます。
「(作成したインスタンス名)」をクリックします。
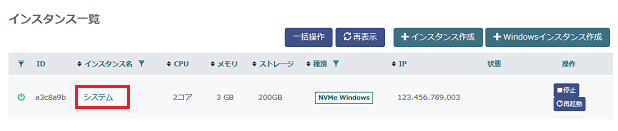
-
[インスタンス情報]が表示されます。
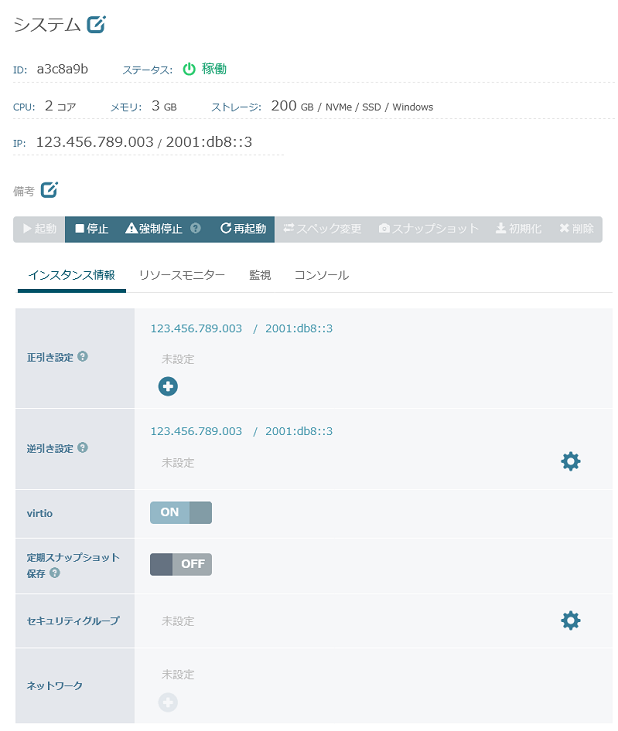
インスタンス名 インスタンスの管理用の名前が表示されます。 ID インスタンスの管理用のIDが表示されます。 ステータス インスタンスの状態が「停止」「稼動」のいすれかで表示されます。 - ※ 作成直後は「稼動」と表示されています。
- ※ インスタンスを削除するまでは、停止中も利用料金はかかります。
CPU 利用スペックの仮想コア数が表示されます。 メモリ 利用スペックのメモリ容量が表示されます。 ストレージ 利用スペックのストレージ容量が表示されます。 IP インスタンスのIPアドレスが表示されます。 Floating IP インスタンスに割り当てた追加IPアドレスが表示されます。
IPアドレスの追加備考 備考欄に入力した内容が表示されます。 正引き設定 IPアドレスに正引きできるドメインを設定できます。
正引き設定逆引き設定 IPアドレスの逆引きドメインを設定できます。
逆引き設定virtio virtioを利用する場合は「ON」を、利用しない場合は「OFF」を選択できます。 -
※ 設定を変更するには、事前にインスタンスを停止してください。
停止
定期スナップショット保存 定期スナップショット保存を利用する場合は「ON」を、利用しない場合は「OFF」を選択します。 -
※ 定期スナップショット保存を利用すると1日1回7世代まで自動的にスナップショットが作成されます。
スナップショットの保存容量に対し日額の利用料金がかかります。
スナップショット
セキュリティグループ 設定するセキュリティグループを選択できます。
セキュリティグループの設定ネットワーク 接続するローカルネットワーク名を選択できます。
ローカルネットワークの作成





