デジサート サーバ ID については、コントロールパネルから取得申し込みができます。
はじめに
-
申し込みいただく前に、申請組織がSSL証明書の発行対象かどうかご確認ください。
⇒ 発行対象の確認 -
SSLサーバー証明書は、コモンネーム(ホスト名とドメインの組み合わせ)単位に発行されます。
-
取得費用は以下のとおりです。
 デジサート セキュア・サーバ ID
デジサート セキュア・サーバ ID取得費用(1年) 99,000円(取得月に課金)  デジサート グローバル・サーバ ID
デジサート グローバル・サーバ ID取得費用(1年) 151,800円(取得月に課金)
-
当社コントロールパネルを開きます。
上記リンクをクリックするとコントロールパネルのログイン画面が表示されます。
アカウント名とパスワードを入力し、ログインします。 -
「その他」メニューから「SSL」をクリックします。
- [SSL]が開きます。
「SSLの追加・申請」をクリックします。 - 「SSLサーバー証明書購入」をクリックします。
-
[ SSLサーバー証明書購入 ]が表示されます。
次の項目を入力します。種別 「企業認証SSL」を選択 ブランド 「デジサート サーバーID」を選択 「次へ」をクリックします。
-
申請フォームが表示されます。
次の項目を入力します。同意事項 上記同意事項の内容を確認し、同意します。 同意事項を確認し同意する場合はチェックを入れます。 CSR登録情報 コモンネーム SSLを設置するコモンネーム(ホスト名とドメイン名の組み合わせ)を入力します。
例) www.example.com組織名称 申請団体名を英語表記(半角英数文字および以下文字列、64文字以内)で入力します。
例) KAGOYA-JAPAN, Inc- ※ 申請ドメイン名の Whois 情報に登録されている英語表記の所有者名(「登録者名」「組織名」「Registrant」「Registrant Organization」)を入力します。
- ※ 使用できる文字列: カンマ[,]、プラス[+]、ハイフン[-]、ドット[.]、半角スペース[ ]、かっこ[(]、閉じかっこ[)]、コロン[:]、イコール[=]
部署名 部署名を英語表記(半角英数文字および以下文字列、64文字以内)で入力します。
例) SALES- ※ 省略可
- ※ 使用できる文字列: カンマ[,]、プラス[+]、ハイフン[-]、ドット[.]、半角スペース[ ]、かっこ[(]、閉じかっこ[)]、コロン[:]、イコール[=]
市区郡町村 住所の市区町村郡を英語表記(半角英数文字および以下文字列、64文字以内)で入力します。 - ※ 使用できる文字列: カンマ[,]、ハイフン[-]、ドット[.]、かっこ[(]、閉じかっこ[)]、スラッシュ[/]
都道府県 住所の都道府県を英語表記(半角英数文字および以下文字列、64文字以内)で入力します。 - ※ 使用できる文字列: カンマ[,]、ハイフン[-]、ドット[.]、半角スペース[ ]、かっこ[(]、閉じかっこ[)]、スラッシュ[/]
申請団体基準情報
申請団体の情報には次の情報をご入力ください。
- 「日本に法人登記のある団体」の場合
登記上の正式団体名を入力します(「登記事項証明書」または「帝国データバンク COSMOSNET2000」を利用した認証を実施します)。 - 「中央省庁および国の機関/地方公共団体およびその機関」の場合
「職員録」に掲載されている正式団体名を入力します(「職員録」を利用した認証を実施します)。 - 「大学・国公立の高校体」の場合
「職員録」に掲載されている正式団体名を入力します(「職員録」を利用した認証を実施します)。 - 「国家資格取得者」の場合
国家資格取得者(弁護士、公認会計士、税理士、弁理士、司法書士、行政書士)が所属する事務所名を入力します。
- ※ 申請条件により書類の提出が必要となる場合があります(参考: 手順 12.)。
申請団体名 登記簿謄本に記載されている正式名称を入力します。
例) カゴヤ・ジャパン株式会社申請団体名(英語) 申請団体名を英語表記(半角英数字)で入力します。
例) KAGOYA-JAPAN, Inc.- ※ 会社名を英語表記する場合は、一般的に会社名の後ろに「Co.,Ltd.」「Corp.」「Inc.」などをつけます。
帝国データバンク企業コード 帝国データバンク企業コードをお持ちの場合は入力します。
例) 123456789-
※ 帝国データバンクコードの有無は下記のリンクからご確認ください。
⇒ TDB企業コードの検索(帝国データバンク):
http://www.tdb.co.jp/service/u/1000.jsp
公共団体フラグ ・公共団体以外の場合は「無」を選択します。
・公共団体の場合は「有」を選択します。申請団体代表者 登記簿謄本に記載されている代表者の氏名を全角で入力します。 法人格 申請団体の法人格を選択します。 郵便番号 登記簿謄本に記載されている登記住所の郵便番号を入力します。 - ※ 半角数字7桁
- ※ ハイフンは省略
申請責任者の情報 部署名 部署名を入力します。 登録担当者名 申請責任者(申請団体に所属する正社員・正職員の方)の氏名を全角で入力します。 登録担当者名(ふりがな) 申請責任者(申請団体に所属する正社員・正職員の方方)の氏名のふりがなを全角で入力します。 役職 役職を入力します。 担当者電話番号 「申請責任者」に連絡が可能な電話番号を半角数字で入力します。 メールアドレス 「申請責任者」に連絡が可能なメールアドレスを半角数字で入力します。 有効期限、サーバ ID の種別 -
※ 有効期限、サーバ ID の種類により取得費用は異なります。
⇒ 料金の確認
申し込み種別 「新規」「乗換」のいずれかを選択します。 サーバ ID の種類 取得するSSL証明書のサーバ ID の種類を選択します。
⇒ 種類の確認ハッシュアルゴリズム 「SHA-2」になります。 有効期限 取得するSSL証明書の有効期限が表示されます。 ドメイン名の利用権確認方法 メール認証 申請時に指定したメールアドレス宛に送付したメールで認証する審査方法です。 - ※ @申請ドメインのメールを受信できる必要があります。
ファイル認証 認証用のファイルをウェブサーバーに設置し、認証局がアクセスして確認する審査方法です。 - ※ アクセス制限を設定している場合、認証ファイルへ外部からアクセスできるようにする必要があります。
- ※ 80番ポート(HTTP接続)、443番ポート(HTTPS接続)以外のポート番号を利用している場合は利用できません。
- ※ ウェブサイトが TLS1.1 または TLS1.2 をサポートしていない場合は利用できません。
DNS認証 DNSにTXTレコードを設定し、DNSへ問い合わせして確認する審査方法です。 -
※ 他社ネームサーバーをご利用の場合、ネームサーバー側にて申請されたコモンネーム(FQDN)のベースドメインに対して、TXTレコードに認証トークンを登録する必要があります。
例)申請したコモンネームが web.example.com の場合、ベースドメイン example.com のTXTレコードに認証トークンを登録する必要があります。
Certificate Transparency(CT) 「CTへ登録する(推奨)」を選択することを推奨します。 -
※ Certificate Transparency に関しては以下のページをご確認ください。
⇒ よくある質問 > Certificate Transparency(CT)とは何ですか?
入力が完了したら、「確認画面へ進む」をクリックします。
※ 入力に誤りがある場合、上部に入力エラーが表示されます。
エラーが表示された項目を修正してください。 -
確認画面が表示されます。
「メール認証」を選択した場合 「ファイル認証」を選択した場合 承認メールアドレスを選択します。 - admin@(申請ドメイン名)
- administrator@(申請ドメイン名)
- hostmaster@(申請ドメイン名)
- webmaster@(申請ドメイン名)
- postmaster@(申請ドメイン名)
SANsの利用について選択します。 - 利用する
- 利用しない
入力内容に誤りがなければ、「お申込み」をクリックします。
-
お申し込みが完了すると「お申し込みを受付いたしました。」と表示されます。
-
サポートセンターよりお申し込み内容の確認のため、メールを送信のうえ、申請内容によってはお電話をおかけする場合もあります。
メール
件名:【KAGOYA-SSL】証明書取得申請をありがとうございます(www.example.com)
送信者:support@kagoya.jp
宛先:ユーザー情報に登録している連絡先メールアドレス
⇒ ユーザー情報を確認
電話
発信者電話番号:075-252-9370
発信先電話番号:ユーザー情報に登録している電話番号- ※ 通常は即日ご連絡いたしますが、営業時間終了後のお申し込みの場合は、翌営業日のご連絡となります。
- ※ 申し込み内容確認後、当社にてデジサートへの申請を開始します。
-
当社にてデジサートへの申請が完了すると、下記のメールが届きます。
メール
件名:【KAGOYA-SSL】取得完了までの流れにつきまして(www.example.com)
送信者:support@kagoya.jp
宛先:ユーザー情報に登録している連絡先メールアドレス -
認証方法を以下から選択します。
認証方法について
SSL証明書を発行する際に、認証局がウェブサイトのドメイン利用権や運営者の実在性を確認するため、以下の認証方法にて審査をします。 認証方法として「メール認証」「ファイル認証」「DNS認証」よりお選びいただけます。メール認証 申請時に指定したメールアドレス宛に送付したメールで認証する審査方法です。 - ※ @申請ドメインのメールを受信できる必要があります。
ファイル認証 認証用のファイルをウェブサーバーに設置し、ファイルに認証局がアクセスして確認する審査方法です。 - ※ アクセス制限を設定している場合、認証ファイルへ外部からアクセスできるようにする必要があります。
- ※ 80番ポート(HTTP接続)、443番ポート(HTTPS接続)以外のポート番号を利用している場合は利用できません。
- ※ ウェブサイトが TLS1.1 または TLS1.2 をサポートしていない場合は利用できません。
DNS認証 DNSにTXTレコードを設定し、DNSへ問い合わせして確認する審査方法です。 -
※ 他社ネームサーバーをご利用の場合、ネームサーバー側にて申請されたコモンネーム(FQDN)のベースドメインに対して、TXTレコードに認証トークンを登録する必要があります。
例)申請したコモンネームが web.example.com の場合、ベースドメイン example.com のTXTレコードに認証トークンを登録する必要があります。
選択した認証方式をクリックしてください。
- ■メール認証
-
1.ドメイン名使用確認メールが届きます。
メール
件名:[Domain Approval] ドメイン名の利用権確認のお願い: www.example.com (オーダ番号 #########)
送信者:validation@digicert.com
宛先:お申し込み時に選択した承認メールアドレス2.メール本文に記載のURLにアクセスします。
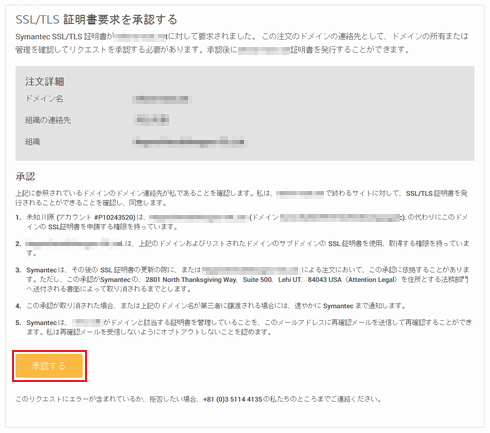
「承認する」をクリックします。-
※ 承認用サイトのURLは30日間有効です。ご案内を受信後、なるべくお早めに承認操作をお願いします。
-
- ■ファイル認証
-
※ アクセス制限を設定している場合、認証ファイルへ外部からアクセスできるようにしてください。
-
1.当社でSSL証明書の申請をした後、ファイル認証のご案内メールをお送りします。
?件 名:【KAGOYA-SSL】ファイル認証のご案内(コモンネーム)
送信者:support@kagoya.jp
宛 先:連絡先メールアドレス -
2.コントロールパネルの上部メニュー 「その他」から「SSL」をクリックします。
[SSL申請・設定一覧]が表示されるので、申し込みをしたSSL証明書のコモンネームをクリックします。 -
3.[SSLサーバー証明書詳細]の画面が表示されます。
お申し込みの内容が表示されるので、画面下にスクロールをして「認証ファイル名」「認証ファイル内容」を確認します。 -
4.サーバー内で認証ファイルのアップロード先のディレクトリを作成します。
サーバーへSSH接続してコモンネームを割り当てているディレクトリにアクセスし、ディレクトリ名「.well-known」としてディレクトリを作成します。
作成したディレクトリ「.well-known」配下にディレクトリ名「pki-validation」としてディレクトリを作成します。
※ URLが http://コモンネーム/.well-known/pki-validation/ となるようディレクトリを作成してください。 -
5.認証ファイルを作成します。
作成したディレクトリ [.well-known/pki-validation] 配下にファイル名を「fileauth.txt」として作成し、コントロールパネルで表示された「認証ファイル内容」の内容を記述して保存します。
-
- ■DNS認証
-
ネームサーバーが当社以外の場合は、ご利用のネームサーバー側にてTXTレコードを設定する必要があります。
当社ネームサーバー(NS0.KAGOYA.NET/NS1.KAGOYA.NET)をご利用の場合、当社にてTXTレコードを設定いたしますので、お客様での作業は不要です。
-
1.当社でSSL証明書の申請をした後、DNS認証のご案内メールをお送りします。
?件 名:【KAGOYA-SSL】DNS認証のご案内(コモンネーム)
送信者:support@kagoya.jp
宛 先:連絡先メールアドレス -
2.コントロールパネルの上部メニュー 「その他」から「SSL」をクリックします。
[SSL申請・設定一覧]が表示されるので、申し込みをしたSSL証明書のコモンネームをクリックします。 -
3.[SSLサーバー証明書詳細]の画面が表示されます。
お申し込みの内容が表示されるので、画面下にスクロールをして「認証トークン値」に表示されている値をコピーします。 -
4.他社ネームサーバーのTXTレコードに「認証トークン値」を設定します。
FQDN www.example.com TXTレコード コントロールパネルで表示される「認証トークン値」を入力 ネームサーバー側のTXTレコードの設定方法はネームサーバーの管理者(あるいはドメインの登録管理会社)にご確認ください。
-
-
書類提出が必要な場合は、別途下記のメールにてご案内いたします。
メール
件名:【KAGOYA-SSL】SSL申請に関する書類につきまして
送信者:support@kagoya.jp
宛先:ユーザー情報に登録している連絡先メールアドレス -
SSLサーバー証明書の発行が完了すると、サポートセンターより下記のメールがお客様のメールアドレスに届きます。
件名:【KAGOYA-SSL】証明書発行完了のお知らせ(www.example.com)
送信者:support@kagoya.jp
宛先:ユーザー情報に登録している連絡先メールアドレス発行された証明書は、当社コントロールパネルからダウンロードできます。
◇コントロールパネル > その他 > SSL > SSL申請・設定一覧
- ※ SSLサーバー証明書の確認方法に関しては、「 SSL申請・設定一覧の確認」をご確認ください。
- ※ 証明書のサーバーへの設定はお客様にて行ってください。
SSL設置代行依頼
当社に設定代行をご依頼いただく場合は、作業代行サービス(有償)をお申し込みください。
- ■ KVM を利用している場合
- ■ OpenVZ を利用している場合





