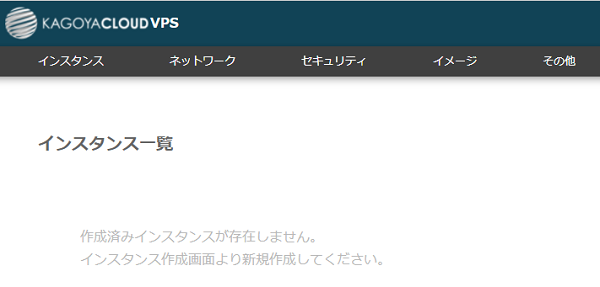はじめに
二段階認証設定をすることで、コントロールパネルでのログイン後に二段階認証アプリに表示されるワンタイムパスワードの入力が求められます。
原理上は設定した二段階認証アプリを持っているユーザーしかログインができなくなるためパスワードのみのログインよりもセキュリティを高めることができます。
二段階認証には「Google認証システム」など、二段階認証アプリが利用可能な端末が必要です。
二段階認証設定
-
当社コントロールパネルで、以下の画面を開きます。
-
上記リンクをクリックするとコントロールパネルのログイン画面が表示されます。
※ コントロールパネルにログイン済みの場合は、手順 3. へお進みください。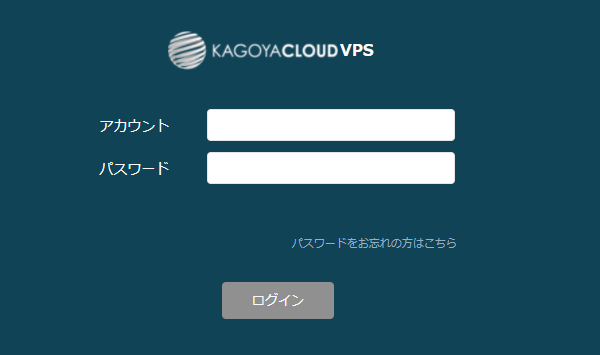
アカウント名とパスワードを入力し、ログインします。
※ コントロールパネル内で移動する場合は、次の操作を行ってください。
上部メニューの[セキュリティ]から[二段階認証設定]をクリックします。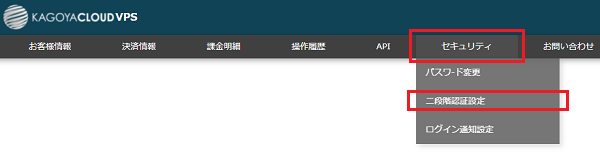
-
[二段階認証設定]が表示されます。
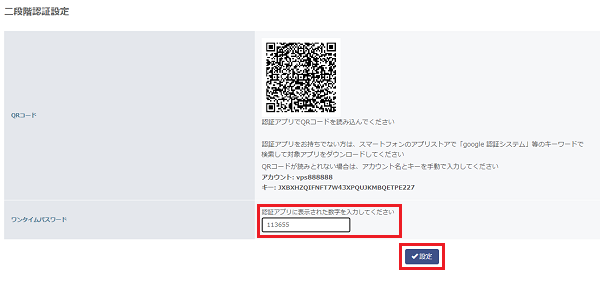
表示されるQRコードを二段階認証アプリで読み取ります。
- ■Google認証システムで認証する場合
-
- 1. ご利用の端末にアプリ「Google認証システム」をインストールします。
- 2. Google認証システムを起動します。
- 3. 「QRコードをスキャン」をタップしてコントロールパネルに表示されているQRコードをスキャンします。
- 4. QRコードのスキャンが完了すると、6桁の数字が表示されるのでコントロールパネルの「ワンタイムパスワード」に入力します。
- ※ アプリでQRコードが読み取れない場合は、Google認証システムアプリで「セットアップキーを入力」をタップして、コントロールパネルに表示されている「アカウント名」と「キー」を手動で入力してください。
二段階認証アプリに表示されるワンタイムパスワードを入力し、「設定」をクリックします。
-
設定が完了すると「二段階認証の設定が完了しました」と表示されます。
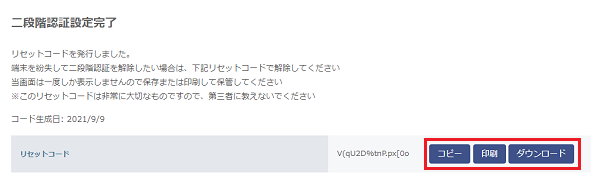
表示されるリセットコードを「コピー」「印刷」「ダウンロード」のいずれかの方法でクリックして保存します。
リセットコードは二段階認証を解除する際に必要です。必ず保存または印刷して保管してください。
リセットコードは非常に大切なものですので第三者に教えないでください。
コントロールパネルへのログイン
-
当社コントロールパネルにアカウント名とパスワードを入力して[ログイン]をクリックします。
◇コントロールパネル
https://vps.kagoya.jp/login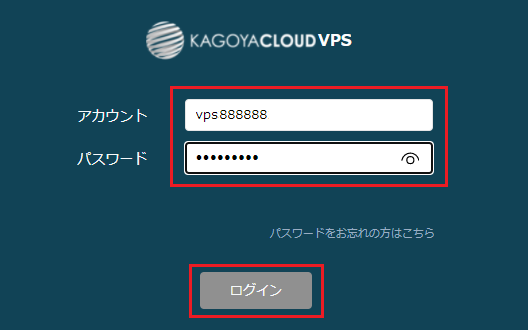
-
ワンタイムパスワードを入力する画面が表示されます。
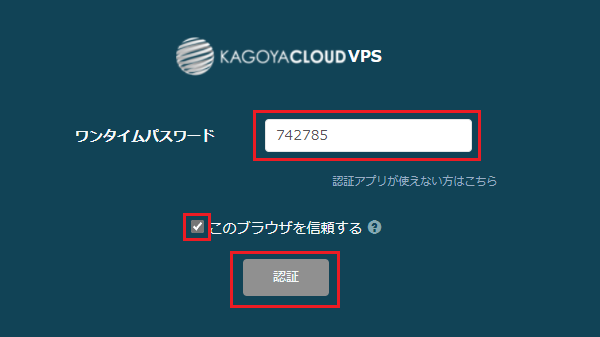
二段階認証アプリに表示されるワンタイムパスワードを入力し、「認証」をクリックします。
- ※「このブラウザを信頼する」にチェックを入れると一定期間再度同じブラウザからアクセスした際、ワンタイムパスワードの入力せずにログインができます。
端末を紛失したなどでワンタイムパスワードが入力できない場合は、リセットコードで二段階認証を解除します。
⇒ リセットコードによる二段階認証解除
二段階認証設定の解除
-
当社コントロールパネルで、以下の画面を開きます。
◇コントロールパネル > [アカウント名] > セキュリティ > 二段階認証設定
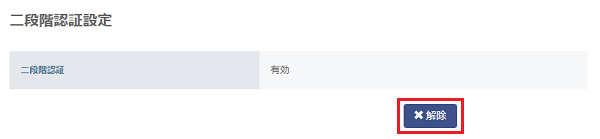
「解除」をクリックします。
-
解除が完了すると「二段階認証の解除が完了しました」と表示されます。
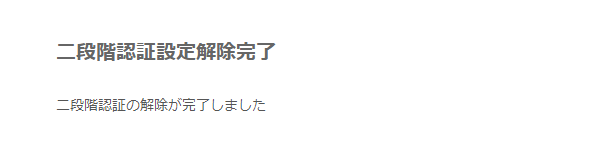
リセットコードによる二段階認証解除
端末を紛失した場合や、ワンタイムパスワードを失念した場合、二段階認証を設定した時にコントロールパネルに表示された「リセットコード」を使用して二段階認証を解除する事ができます。
-
当社コントロールパネルにアカウント名とパスワードを入力して[ログイン]をクリックします。
◇コントロールパネル
https://vps.kagoya.jp/login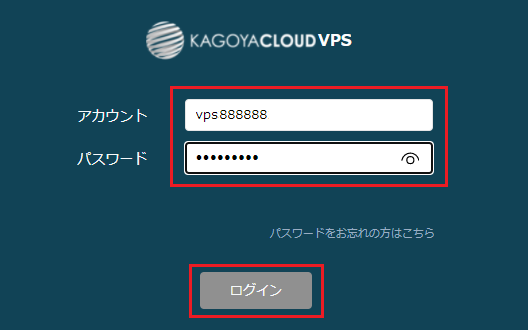
-
ワンタイムパスワードを入力する画面が表示されます。
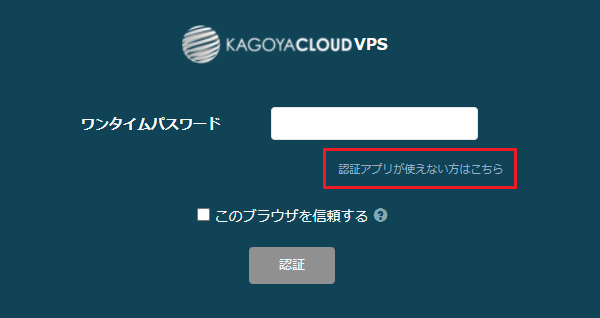
「認証アプリが使えない方はこちら」をクリックします。
-
[二段階認証解除]が表示されます。
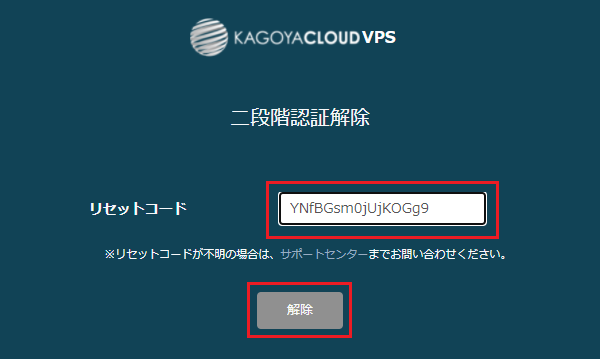
保存したリセットコードを入力し「解除」をクリックします。
-
二段階認証が解除され、コントロールパネルにログインした状態になります。