当社コントロールパネルから SSL 証明書を購入すると PEM 形式の証明書が発行されます。
Windows Server 標準の Web サーバーである「IIS」に SSL 証明書を設定するには、PEM 形式から PKCS#12(PFX) 形式に変換してから設定します。
Windows 環境に OpenSSL をインストール
SSL 証明書を PEM 形式から PKCS#12(PFX) 形式に変換するには openssl コマンドを使用する必要があります。
Windows 環境で openssl コマンドを使用するために、まずは OpenSSL をインストールします。
-
OpenSSL のインストーラをダウンロードします。
■配布元: Shining Light Productions
http://slproweb.com/products/Win32OpenSSL.html
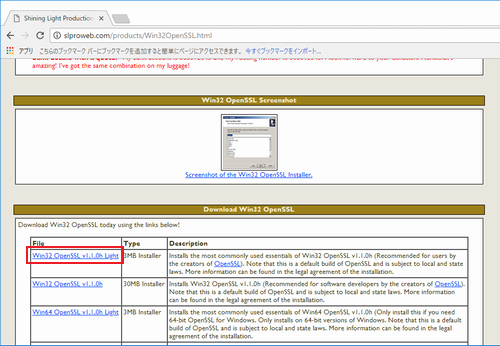
- ※ OS が 64 ビットでも Win32 OpenSSL のダウンロードを推奨します。
- ※ openssl コマンドの利用のみの目的でインストールする場合は、Light版を推奨します。
- ダウンロードしたファイル(Win32OpenSSL_Light-***.exe)をダブルクリックします。
- セットアップウィザードが開きます。
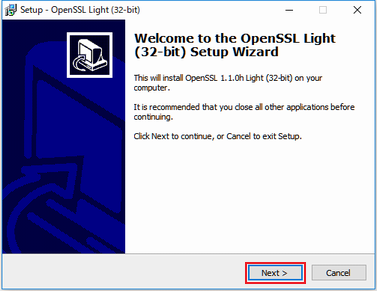
「Next」をクリックします。 - [License Agreement]が表示されます。
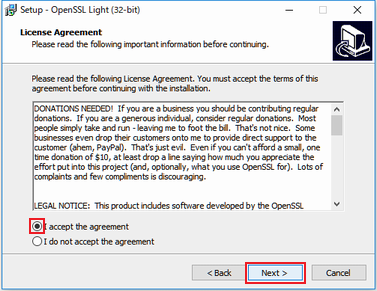
同意する場合は、「I accept thw agreement」を選択し、
「Next」をクリックします。 - [Select Destination Location]が表示されます。
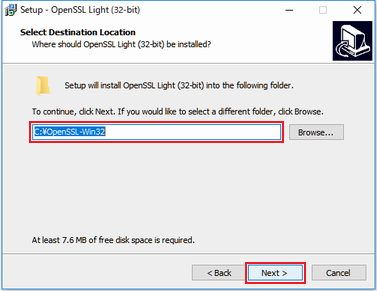
インストール場所を選択します。
このマニュアルではデフォルトのまま「C:OpenSSL-Win32」を選択し、
「Next」をクリックします。 - [Select Start Menu Folder]が表示されます。
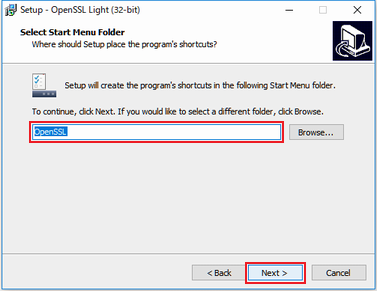
ショートカットでの表示名を入力します。
このマニュアルではデフォルトのまま「OpenSSL」と入力し、
「Next」をクリックします。 - [Select Additional Tasks]が表示されます。
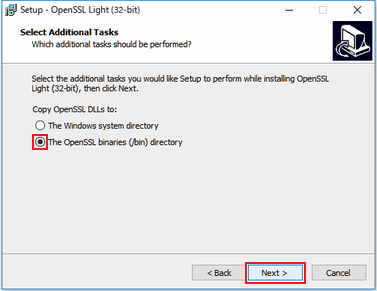
DLLファイルの保存場所を選択します。
このマニュアルでは Windows system directory を避け、
「The OpenSSL binaries (/bin) directory」を選択し、
「Next」をクリックします。 - [Ready to Install]が表示されます。
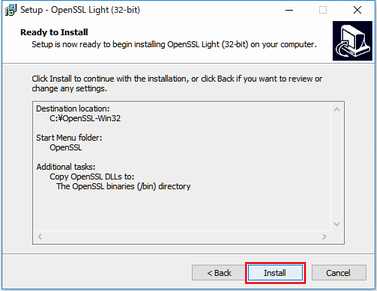
以上の設定でインストールを開始するには「Install」をクリックします。 - インストールが完了すると次の画面が表示されます。
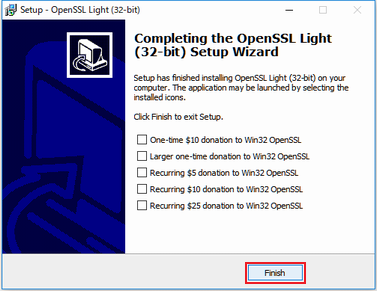
後で寄付する場合は、チェックを外し、「Finish」をクリックします。 -
続いてコマンドプロンプトから openssl コマンドを使用するためにパスの設定をします。
[コントロールパネル→システムとセキュリティ→システム]を開きます。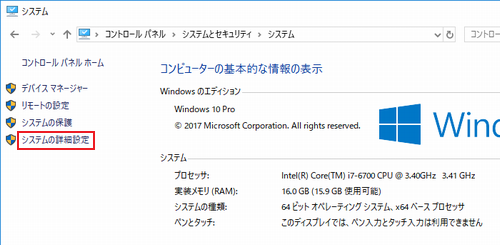
「システムの詳細設定」をクリックします。 -
[システムのプロパティ]が開きます。
「詳細設定」タブをクリックします。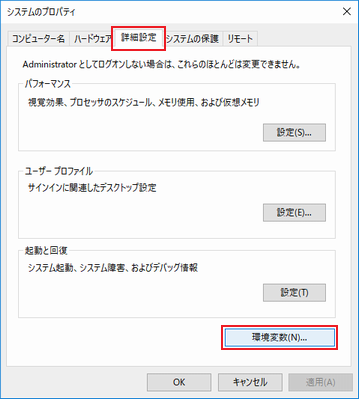
「環境変数」をクリックします。 -
[環境変数]が開きます。
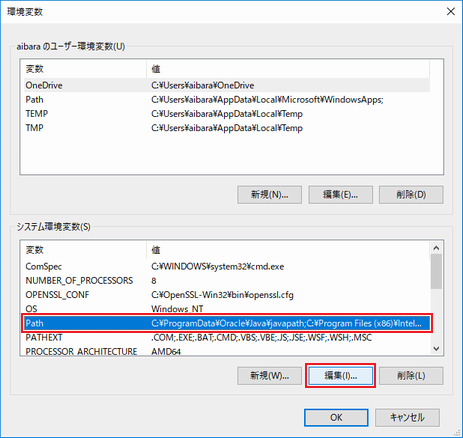
[システム環境変数]内の「Path」を選択し、「編集」をクリックします。 -
[環境変数名の編集]が開きます。
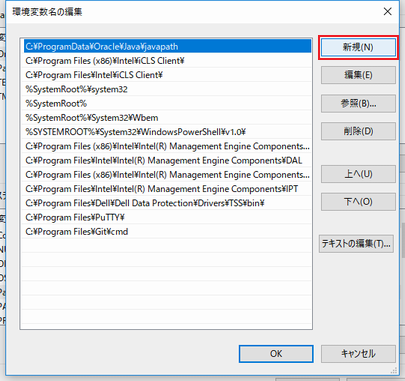
「新規」をクリックします。 -
リストの一番下に入力欄が表示されます。
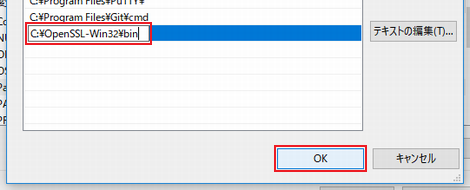
「C:OpenSSL-Win32in」を入力し「OK」をクリックします。 -
[環境変数]画面に戻ります。
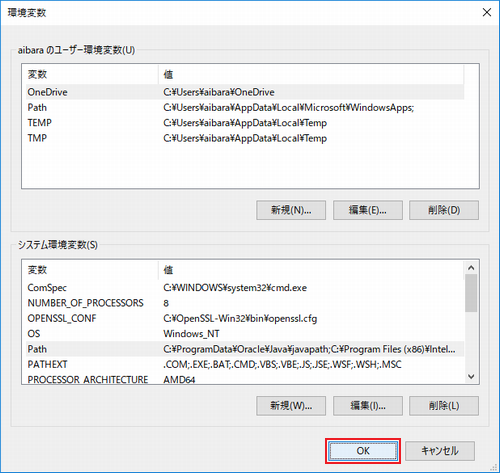
「OK」をクリックします。
PEM 形式から PKCS#12(PFX) 形式に変換する
-
当社コントロールパネルから購入した SSL 証明書を確認します。
◇コントロールパネル > その他 > SSL > SSL申請・設定一覧
- ※ SSL サーバー証明書の確認方法に関しては、「 SSL申請・設定一覧の確認」をご確認ください。
- 表示された「certキー」「中間証明書」「秘密鍵」の内容をコピーし、任意のファイル名で保存します。
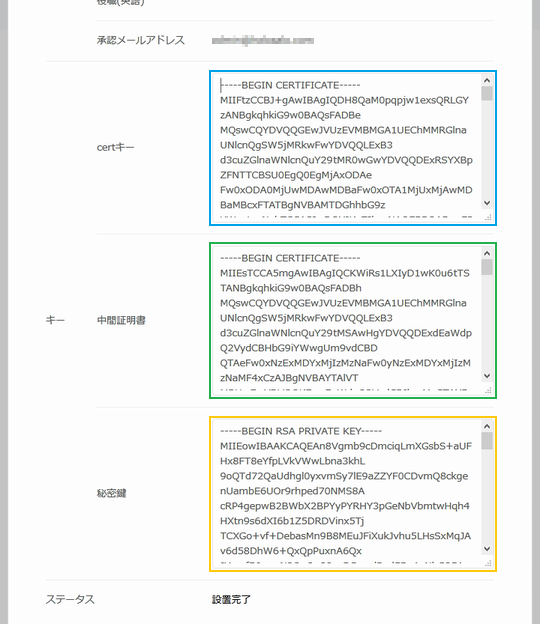
このマニュアルでは、次のファイル名で保存します。- 「certキー」→「server.cer」
- 「中間証明書」→「ca.cer」
- 「秘密鍵」→「private.key」
-
コマンドプロンプトを起動し、次のコマンドを実行します。
openssl pkcs12 -export -in server.cer -inkey private.key -certfile ca.cer -out server.pfx -
ファイル保護のためのパスワードが求められます。このパスワードはインポート時に必要になります。
任意のパスワードを入力して下さい。Enter Export Password:(任意のパスワードを入力します。)
Verifying - Enter Export Password:(確認のため同じパスワードを入力します。) - PKCS#12(PFX) 形式のファイル server.pfx に変換されます。
IIS に SSL サーバ証明書をインポートする
- リモートデスクトップで Windows Server に接続し、変換した PKCS#12(PFX) 形式のファイル server.pfx を Windows Server の任意の場所に保存します。
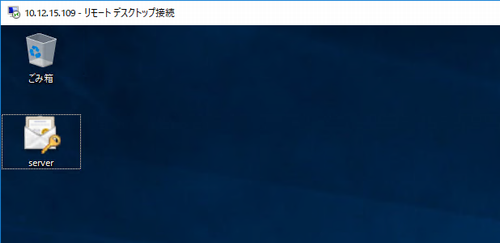
- スタートメニューからサーバーマネージャーを起動します。
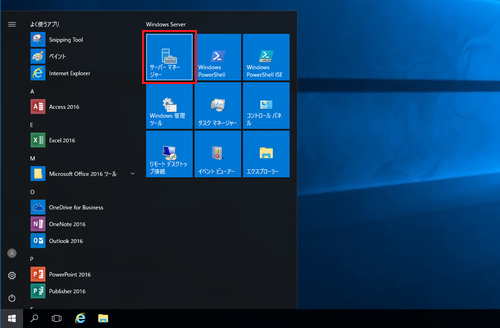
- サーバーマネージャーが開きます。
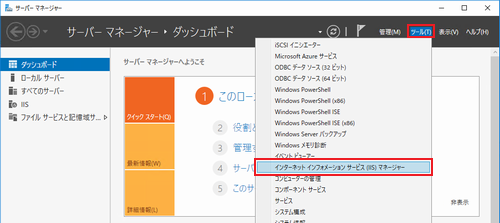
「ツール」メニューから「インターネットインフォメーションサービス (IIS) マネージャー」をクリックします。 - インターネットインフォメーションサービス (IIS) マネージャーが起動します。
左側からサーバー名を選択します。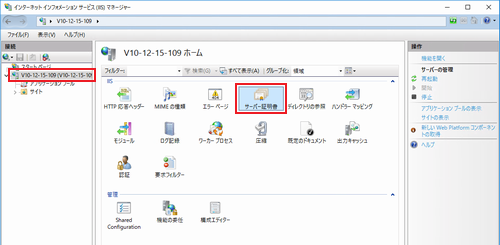
「サーバー証明書」をクリックします。 - [サーバー証明書]が開きます。
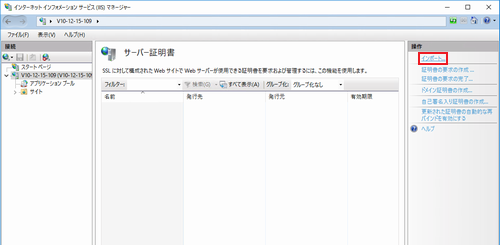
「インポート」をクリックします。 - [証明書のインポート]が開きます。
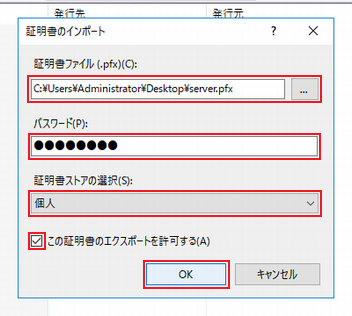
次の項目を設定します。証明書ファイル(.pfx) PFX 形式のファイルを選択します。
例) server.pfxパスワード SSL 証明書を PFX 形式に変換するときに指定したパスワードを入力します。 証明書ストアの選択 「個人」を選択します。 入力が完了したら「OK」をクリックします。
- 左サイドメニューから SSL サーバー証明書を適用するサイトを選択します。
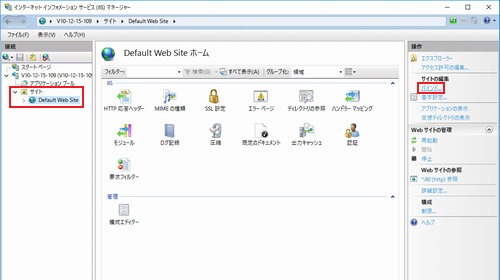
「バインド」をクリックします。 - [サイトバインド]が開きます。
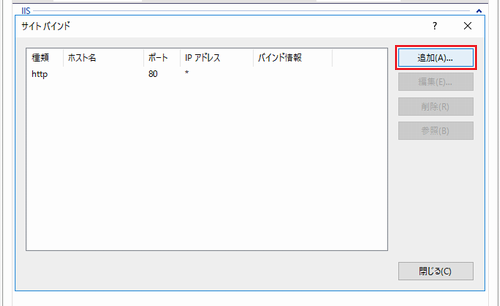
「追加」をクリックします。 - [サイトバインドの追加]が開きます。
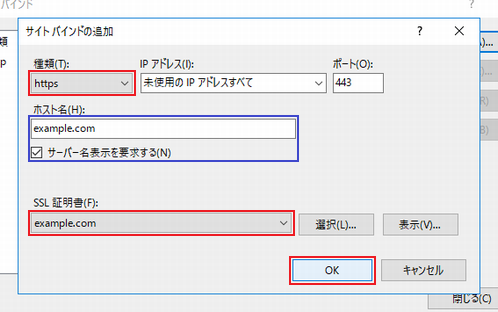
次の項目を設定します。種類 「https」を選択します。 SSL 証明書 インポートした SSL 証明書を選択します。 - ※ SNI(Server Name Indication)を有効にする場合は「ホスト名」を入力し、「サーバ名表示を要求する」にチェックを入れます。
設定が完了したら「OK」をクリックします。
-
[サイトバインド]画面に戻ります。
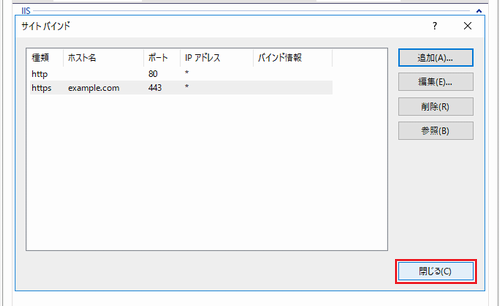
https が追加されたことを確認し、設定画面をすべて閉じます。





