インスタンスの作成
コントロールパネルから、インスタンスを作成します。
-
当社コントロールパネルを開きます。
-
上記リンクをクリックするとコントロールパネルのログイン画面が表示されます。
アカウント名とパスワードを入力し、ログインします。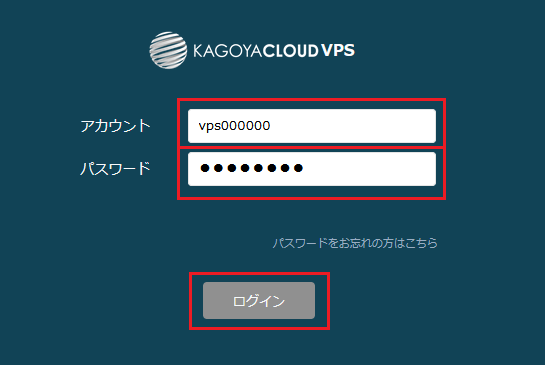
-
画面右上に表示されたメニューから「KVM」をクリックします。

-
[インスタンス一覧]が開きます。
右上の「+インスタンス作成」をクリックします。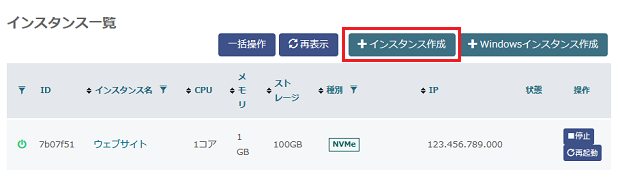
-
[インスタンス作成]が開きます。
次の項目を設定します。- ■ パッケージ
-
テンプレートを選択するだけで、すぐにご希望の環境を簡単に構築できます。
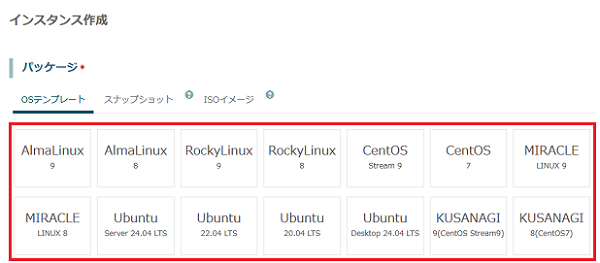
以下のテンプレートから選択できます。
テンプレート名 内容 AlmaLinux 10 最小インストールで構成されます AlmaLinux 9 最小インストールで構成されます AlmaLinux 8 最小インストールで構成されます Rocky Linux 10 最小インストールで構成されます Rocky Linux 9 最小インストールで構成されます Rocky Linux 8 最小インストールで構成されます CentOS Stream 10 最小インストールで構成されます CentOS Stream 9 最小インストールで構成されます MIRACLE LINUX 9 最小インストールで構成されます MIRACLE LINUX 8 最小インストールで構成されます Ubuntu Server 24.04 LTS 最小インストールで構成されます Ubuntu 22.04 LTS 最小インストールで構成されます Ubuntu Desktop 24.04 LTS 最小インストールで構成されます KUSANAGI 9(CentOS Stream 9) KUSANAGI 9(CentOS Stream 9) がインストールされた構成となります - ※ テンプレートは適時追加、更新しておりますので、掲載情報と表示が異なる場合があります。
- ※ 各種バージョンは適時アップデートを行っておりますので、掲載情報のバージョンは古い場合があります。
希望するサーバー環境に合ったテンプレートを選択します。
スナップショットをご利用の場合は、スナップショットから選択してインスタンス作成することで、スナップショットで保存しておいたサーバー環境と同じ環境のインスタンスを簡単に作成することもできます。
スナップショットからインスタンスを作成するお客様自身でISO形式のOSイメージをアップロードしてインスタンスを作成することもできます。- ■ アプリケーションセットアップ
-
アプリケーションとバージョンを選択することで、インスタンス作成時にアプリケーションのセットアップまで行います。
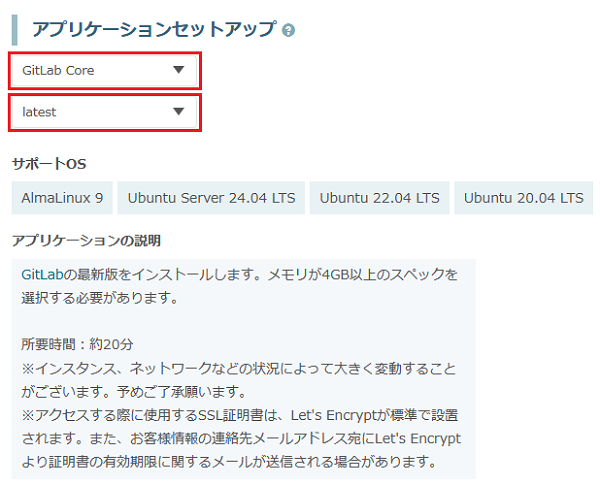
選択できるアプリケーションは下記ページをご覧ください。
- ■ スペック
-
利用するスペックを選択します。
※ スペックを選択する前に必ず「はじめに」をご確認ください。
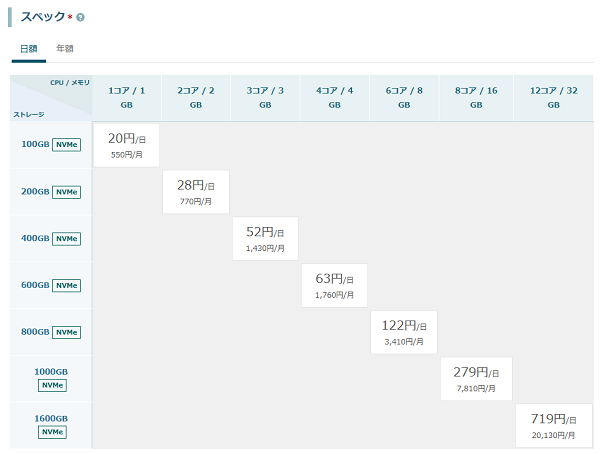
選択できるタイプは下記の通りです。
スペック NVMeプラン CPU(仮想) 1コア 2コア 3コア 4コア 6コア 8コア 12コア メモリー 1GB 2GB 3GB 4GB 8GB 16GB 32GB ストレージ
(NVME SSD)100GB 200GB 400GB 600GB 800GB 1,000GB 1,600GB 初期費用 無料 基本
料金
(円)日額 20 28 52 63 122 279 719 月額上限 550 770 1,430 1,760 3,410 7,810 20,130 年額
(1ヶ月あたり)6,072
(506)8,580
(715)15,840
(1,320)19,404
(1,617)37,620
(3,135)85,932
(7,161)221,496
(18,458)virtio インスタンス作成時に指定が可能。
※ インスタンスが停止中の場合切り替え可能。標準回線 非公開 IPv4アドレス インスタンス毎に標準で1つ IPv6アドレス インスタンス毎に標準で1つ - ※ インスタンスごとに異なるスペックを選択できます。
- ※ 詳しくは「NVMe スペック比較表」をご確認ください。
- ■ ログイン用認証キー
-
作成済のログイン用認証キー一覧から、使用するログイン用認証キーを選択します。
新規にログイン認証キーを作成する場合は「ログイン用認証キー追加」をクリックして、認証キーを作成します。
⇒ ログイン用認証キー作成
- ■ virtio
-
virtio はストレージの読み書きやネットワーク転送といったI/O処理のパフォーマンスを向上するフレームワークです。
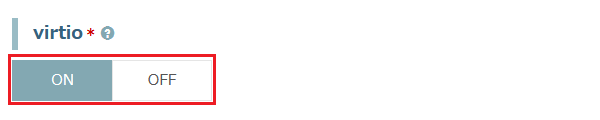
virtioを利用する場合は「ON」を、利用しない場合は「OFF」を選択します。- ※ あらかじめ用意されているテンプレートからインスタンスを作成する場合はONにできますが、virtio に対応していないISOイメージからインスタンスを作成する場合はOFFにしてください。
- ■ セキュリティグループ
-
設定するセキュリティグループを選択します。
⇒ セキュリティグループの設定
- ■ ネットワーク
-
作成するインスタンスをローカルネットワークに接続する場合は、事前に作成したローカルネットワーク名を選択します。
⇒ ローカルネットワークの作成
- ■ コンソールログインパスワード
-
コントロールパネルからログインできるコンソール用のパスワードを設定します。
⇒ コンソール
- ■ ユーザーデータ
-
インスタンス作成後に実行する処理(シェルスクリプト、コマンドなど)を入力できます。
記述例#!/bin/bash
useradd admin -p admin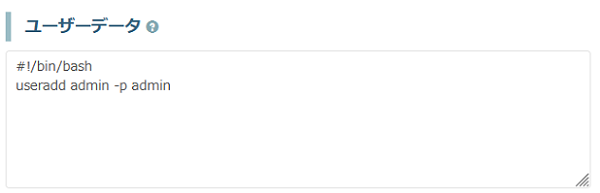
※ 1行目に shebang の記述が必要です。
※ ファイル等のパスはフルパスで記述します。 - ■ インスタンス名
-
インスタンスに管理用の名前を設定します。
※ 日本語の名前も設定できます。
- ■ 備考
インスタンスの用途など、覚書を入力できます。
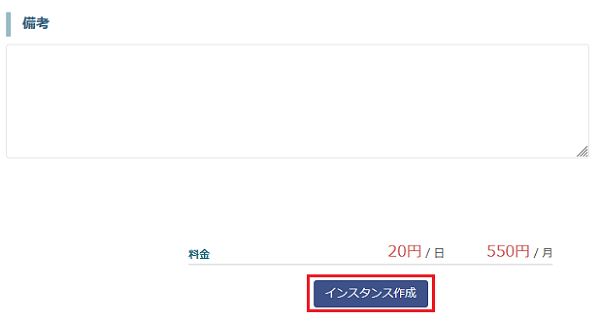
以上の設定が完了したら「インスタンス作成」をクリックします。
作成処理が開始されると、「処理中」と表示されます。
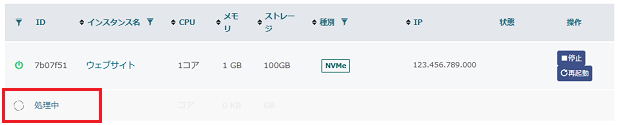
作成が完了すると、[インスタンス一覧]に作成したインスタンスが表示されます。

インスタンス情報の確認
-
当社コントロールパネルを開きます。
[インスタンス一覧]が開きます。
「(作成したインスタンス名)」をクリックします。
-
[インスタンス情報]が表示されます。
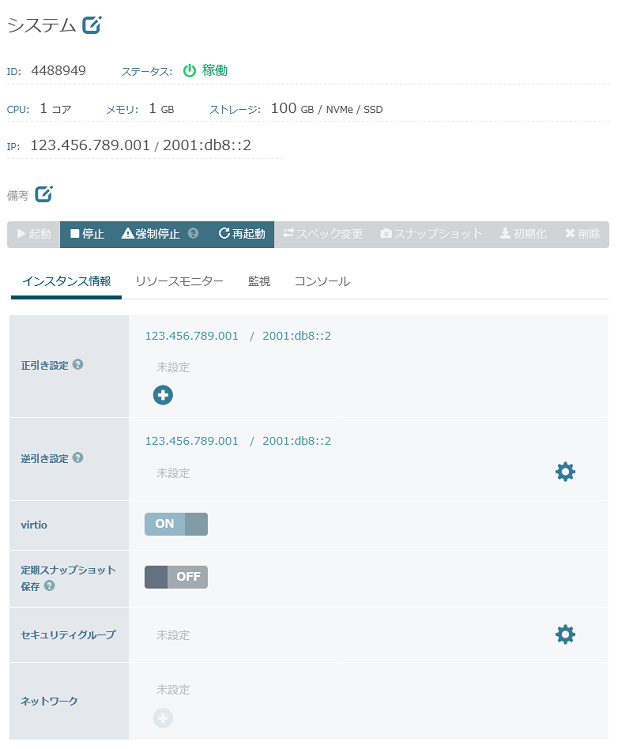
インスタンス名 インスタンスの管理用の名前が表示されます。 ID インスタンスの管理用のIDが表示されます。 ステータス インスタンスの状態が「停止」「稼動」のいすれかで表示されます。 - ※ 作成直後は「停止」と表示されています。
- ※ インスタンスを削除するまでは、停止中も利用料金はかかります。
CPU 利用スペックの仮想コア数が表示されます。 メモリ 利用スペックのメモリ容量が表示されます。 ストレージ 利用スペックのストレージ容量が表示されます。 IP インスタンスのIPアドレスが表示されます。 Floating IP インスタンスに割り当てた追加IPアドレスが表示されます。
IPアドレスの追加備考 備考欄に入力した内容が表示されます。 正引き設定 IPアドレスに正引きできるドメインを設定できます。
正引き設定逆引き設定 IPアドレスの逆引きドメインを設定できます。
逆引き設定virtio virtioを利用する場合は「ON」を、利用しない場合は「OFF」を選択できます。 -
※ 設定を変更するには、事前にインスタンスを停止してください。
停止
定期スナップショット保存 定期スナップショット保存を利用する場合は「ON」を、利用しない場合は「OFF」を選択します。 -
※ 定期スナップショット保存を利用すると1日1回7世代まで自動的にスナップショットが作成されます。
スナップショットの保存容量に対し日額の利用料金がかかります。
スナップショット
セキュリティグループ 設定するセキュリティグループを選択できます。
セキュリティグループの設定ネットワーク 接続するローカルネットワーク名を選択できます。
ローカルネットワークの作成





