使用方法
NextFTPを起動すると「ホストに接続」が表示されます。
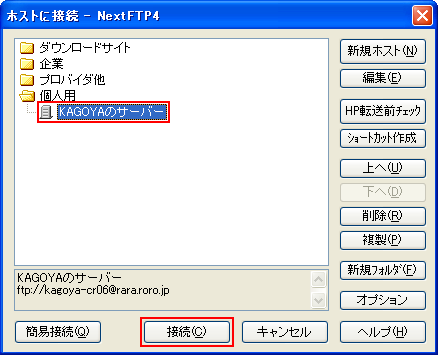
ホスト一覧から登録したホスト名を選択し、「接続(C)」をクリックします。ホストに接続すると、画面上側にホストのデータ(サーバーのデータ)が表示され、
画面下側にローカルのデータ(お客様PCのデータ)が表示されます。
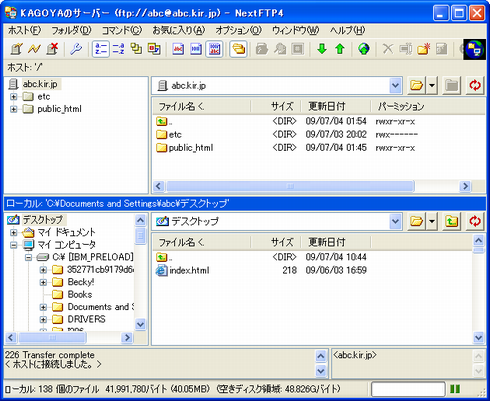
初期状態のサーバーには、「public_html」と「etc」の2つのディレクトリがあります。※ ホストのデータが表示できない場合は、次をご確認ください。
FTPアクセスが「制限」になっている可能性があります。FTPアクセスが「制限」の状態では、FTPアクセスを許可するホストとして、お客様の接続元ホストを登録するまで、いずれのホストからもFTPで接続することができません。
その場合は、FTPアクセスを許可するホストを登録する必要があります。FTPアクセスの設定は、当社コントロールパネルで、以下の画面を開きます。
◇KIR > コントロールパネル > システム > Webサイト > FTPアクセス
FTPアクセスの設定方法に関しては、「FTPアクセス制限」をご確認ください。
ファイルのアップロード
画面上側(サーバー側)の「public_html」を開きます。
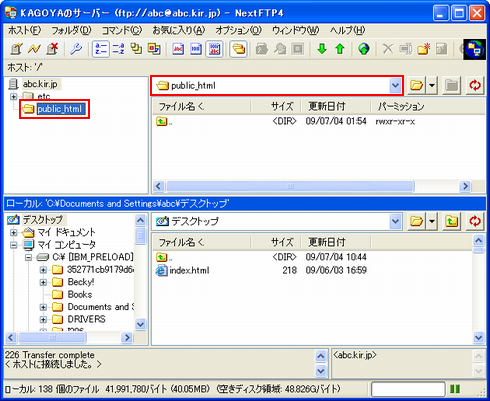
ファイル名一覧の上に、現在開いている場所が、「/public_html」と表示されます。画面下側(お客様PC側)でアップロードするファイル(index.htmlなど)を右クリックし、「アップロード」をクリックします。
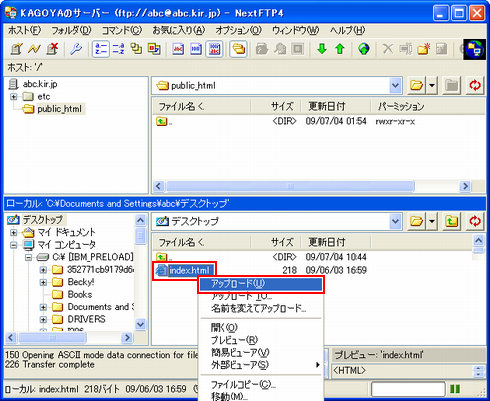
アップロードが完了すると、画面上側(サーバー側)にアップロードしたファイル(index.htmlなど)が表示されます。
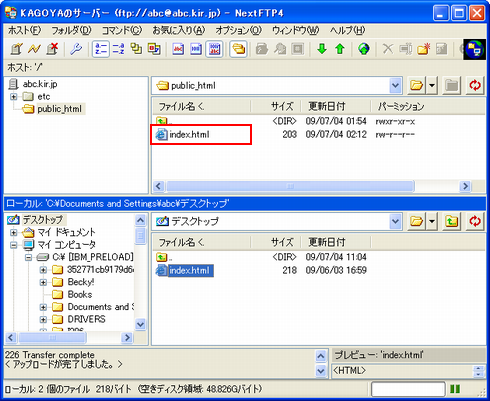
実際にページが表示されるかInternet Explorerなどのブラウザで確認をします。
- ※ アクセスするURLは、KAGOYAセレクトドメインのサイトアドレスにてご確認ください。
⇒ セレクトドメインのサイトアドレスを確認 - ※ 独自ドメインで運用されているお客様は、独自ドメインのサイトアドレスでアクセスをしてください。
- ※ アクセスするURLは、KAGOYAセレクトドメインのサイトアドレスにてご確認ください。
新規フォルダの作成
画面上側(ホスト側)で、右クリックします。
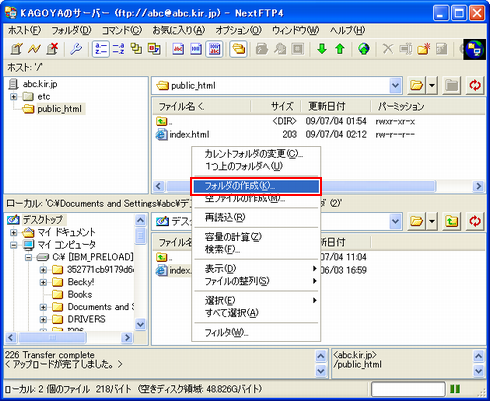
メニューが表示されるので、「フォルダの作成」をクリックします。[フォルダの作成]が表示されます。

ファルダ名を入力し、「OK」ボタンをクリックすると、ホスト上にフォルダが作成されます。
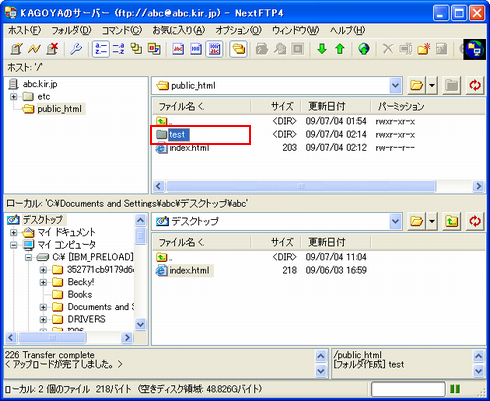
パーミッションの変更
画面上側(ホスト側)で、パーミッションを変更するファイルを右クリックします。
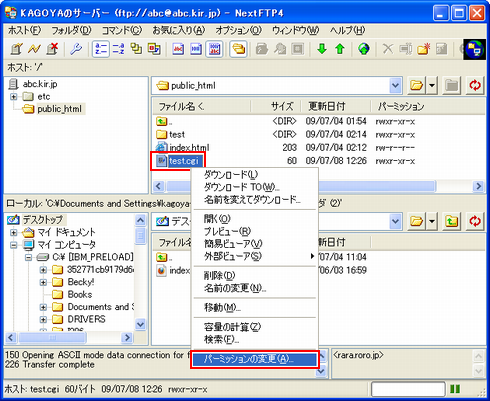
メニューが表示されるので、「パーミッションの変更」をクリックします。[パーミッションの変更]が表示されます。
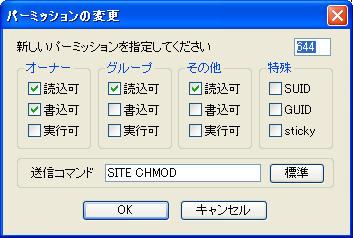
パーミッションを変更します。
このマニュアルでは、パーミッションを 755 に変更します。
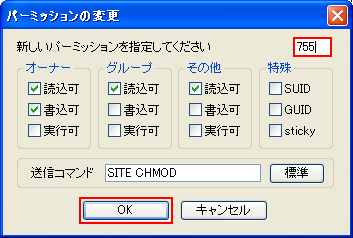
「OK」をクリックします。
NextFTP のご利用方法、詳細設定等に関してはサポート対象外となります。
ご不明な点は NextFTP オフィシャルサイトなどをご参照ください。
■参考URL Toxsoft ホーム > ダウンロード > NextFTP > オンラインマニュアルhttp://www.toxsoft.com/nextftp/manual/index.html
