設定方法
NEXTFTP.EXE をダブルクリックするか、作成されたショートカットをダブルクリックします。

ウィンドウの分割方法の選択画面が表示されます。
ここでは、「標準・おすすめ」を選択し、「OK」をクリックします。- 起動すると、[ホストに接続]が表示されます。
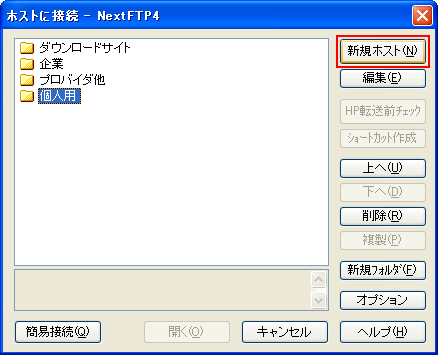
ここで新規ホストを追加します。(後からでも、追加できます)
「新規ホスト(N)」をクリックします。 [ホストの設定]が表示されます。

次の項目を入力します。ホスト名(O) 任意の名前 ホストアドレス(A) アカウント名.kir.jp
※ KAGOYA セレクトドメインでWebサイトアドレスを変更された場合は、FTPサーバー名も変更となります。⇒ FTPサーバー名を確認ユーザーID アカウント名 パスワード(P) アカウントのパスワード ホスト開始フォルダ(F) /public_html など任意のディレクトリ
※ 通常は空欄とします
KAGOYA Internet Routing にお申込みいただきますと、アカウント登録完了後に「ご利用内容のご案内」をメールにてお送りしております。
「ご利用内容のご案内」には、FTP設定に必要な情報が記載されておりますので、設定がわからない場合はご参照ください。
「ローカル開始フォルダ(L)」の右側のボタンをクリックします。
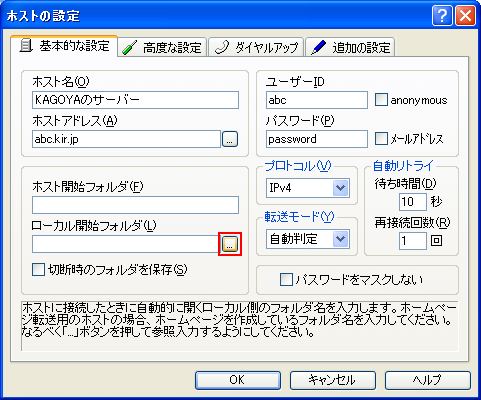
[フォルダの参照]が表示されます。
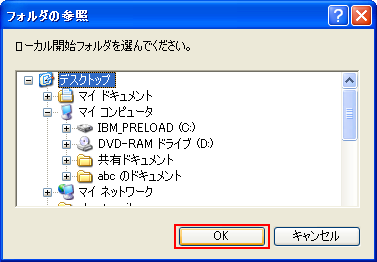
作成したホームページのデータを保存しているフォルダを選択し、「OK」ボタンを押します。
※ このマニュアルでは、例として「デスクトップ」を選択します。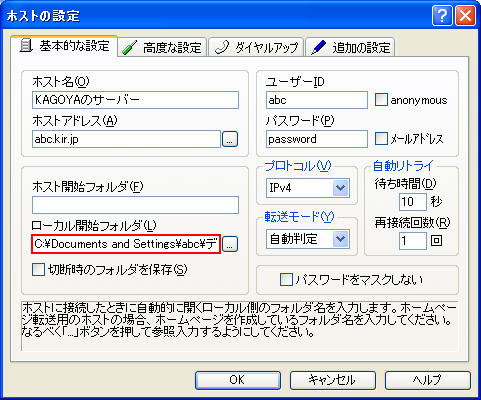
[ホストの設定]に戻ると、「ローカル開始フォルダ(L)」に選択したフォルダの場所が表示されます。「高度な設定」タブをクリックします。
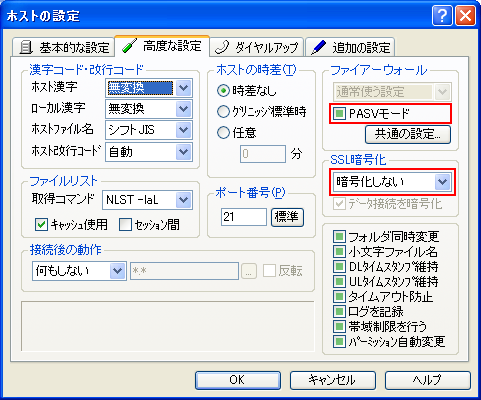
次の項目を入力します。PASVモード 通常はデフォルト設定のまま変更する必要はありませんが、ホストに接続後、ファイルリストの取得の段階でとまってしまう場合は、「PASVモード」にチェックを入れます。 SSL暗号化 以下のいずれかを選択します
- 「暗号化しない」
- 「Explicit (TLS)」
※ 「Explicit (TLS)」で接続すると、FTPソフトとサーバー間の通信内容(パスワードや転送データ)が暗号化され、より安全にファイル転送ができます。
設定の終了
以上の設定が終了したら「OK」をクリックします。
これで設定&登録は終わりました。