使用方法
FileZillaを起動します。
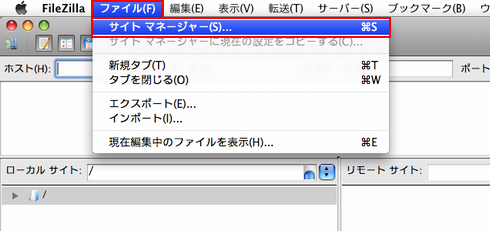
メニューバーから[ファイル] → [サイトマネージャ] を選択します。[サイトマネージャ]が表示されます。
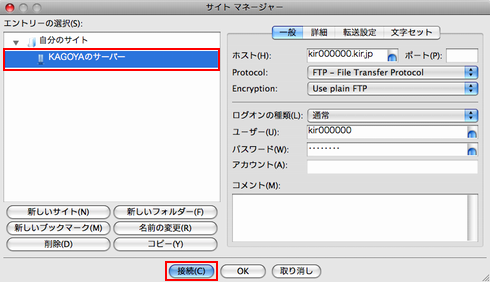
接続するサイトを選択し、「接続」をクリックします。※ 「Require explicit FTP over TLS」で接続した場合は、証明書の確認画面が表示されます。
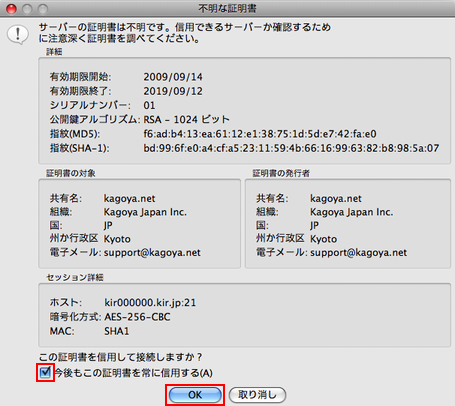
「
 今後もこの証明書を常に信用する」にチェックを入れ、「OK」をクリックします。
今後もこの証明書を常に信用する」にチェックを入れ、「OK」をクリックします。ホストに接続すると、画面左側にローカルのデータ(お客様PCのデータ)が表示され、
画面右側にリモートのデータ(サーバーのデータ)が表示されます。
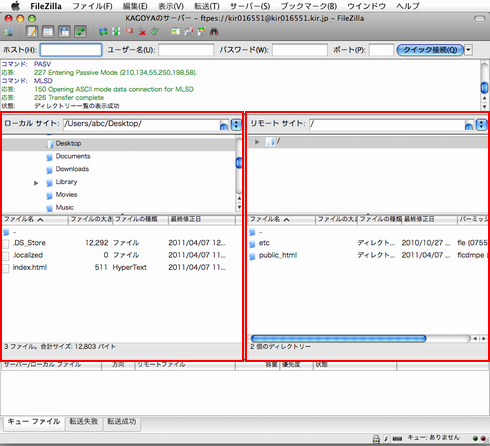
左: ローカルのデータ(お客様PCのデータ) 右: リモートのデータ(サーバーのデータ) 上: フォルダの場所 上: フォルダの場所 下: 選択しているフォルダの内容 下: 選択しているフォルダの内容
初期状態のサーバーには、「public_html」と「etc」の2つのディレクトリがあります。
※ ホストのデータが表示できない場合は、次をご確認ください。
FTPアクセスが「制限」になっている可能性があります。FTPアクセスが「制限」の状態では、FTPアクセスを許可するホストとして、お客様の接続元ホストを登録するまで、いずれのホストからもFTPで接続することができません。
その場合は、FTPアクセスを許可するホストを登録する必要があります。FTPアクセスの設定は、当社コントロールパネルで、以下の画面を開きます。
◇KIR > コントロールパネル > システム > Webサイト > FTPアクセス
FTPアクセスの設定方法に関しては、「FTPアクセス制限」をご確認ください。
ファイルのアップロード
画面右側(サーバー側)の「public_html」をダブルクリックします。
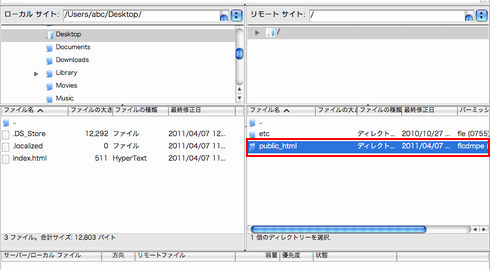
「/public_html」が開きます。
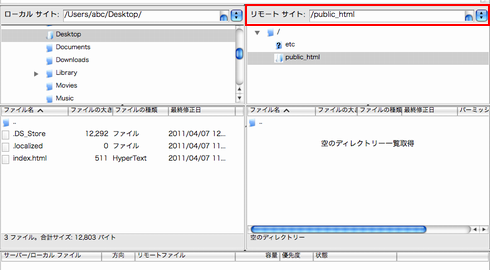
ファイル名一覧の上に、現在開いている場所が、「/public_html」と表示されます。画面左側(お客様PC側)でアップロードするファイル(index.htmlなど)を右クリックし、「アップロード」をクリックします。
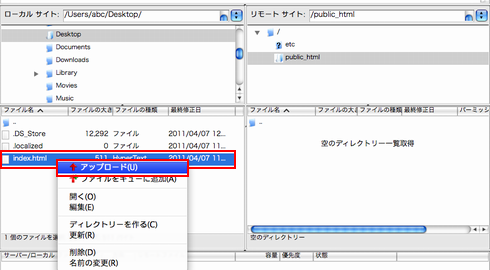
アップロードが完了すると、画面右側(サーバー側)にアップロードしたファイル(index.htmlなど)が表示されます。
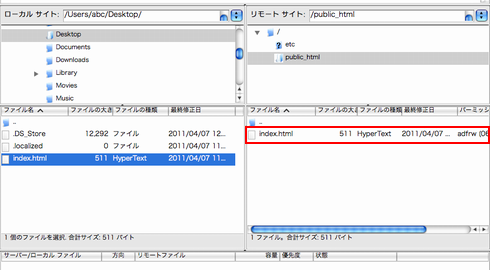
実際にページが表示されるかInternet Explorerなどのブラウザで確認をします。
- ※ アクセスするURLは、KAGOYAセレクトドメインのサイトアドレスにてご確認ください。
⇒ セレクトドメインのサイトアドレスを確認 - ※ 独自ドメインで運用されているお客様は、独自ドメインのサイトアドレスでアクセスをしてください。
- ※ アクセスするURLは、KAGOYAセレクトドメインのサイトアドレスにてご確認ください。
新規ディレクトリの作成
画面右側(ホスト側)で、右クリックします。
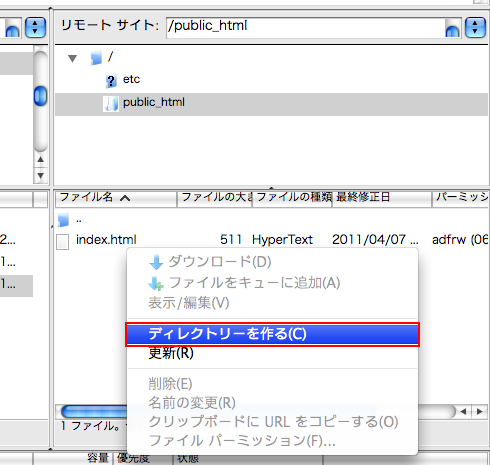
メニューが表示されるので、「ディレクトリを作成」をクリックします。[ディレクトリを作成]が表示されます。
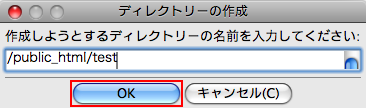
ディレクトリ名を入力し、「OK」ボタンをクリックすると、リモート上にディレクトリが作成されます。
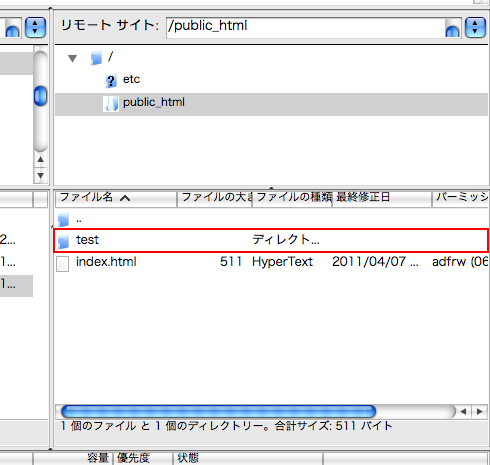
パーミッションの変更
画面右側(ホスト側)で、パーミッションを変更するファイルを右クリックします。
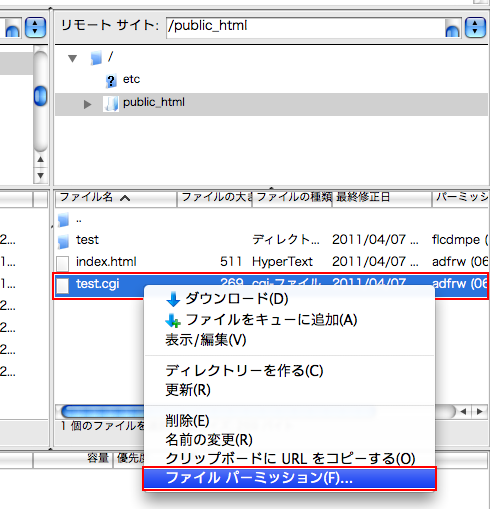
メニューが表示されるので、「ファイル パーミッション」をクリックします。[ファイルの属性を変更]が表示されます。
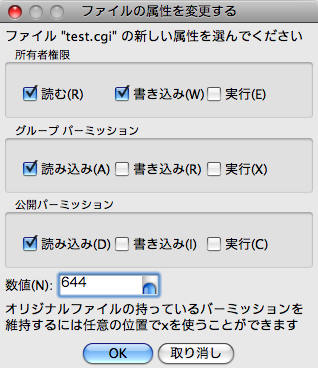
属性(パーミッション)を変更します。
このマニュアルでは、属性(パーミッション)を 755 に変更します。
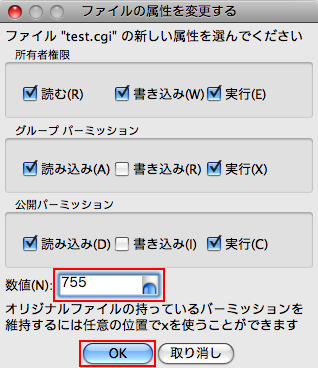
「了解」をクリックします。
FileZilla のご利用方法、詳細設定等に関してはサポート対象外となります。
ご不明な点は FileZilla オフィシャルサイトなどをご参照ください。
■参考URL FileZillahttp://filezilla-project.org/
