設定方法
filezilla.app をダブルクリックします。
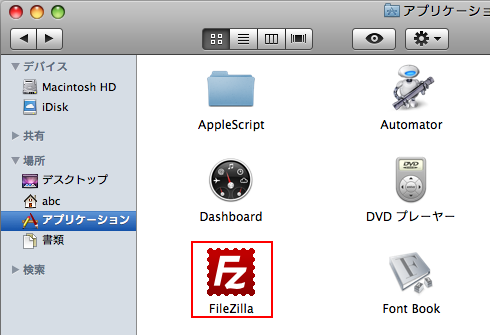
- FileZillaが起動します。
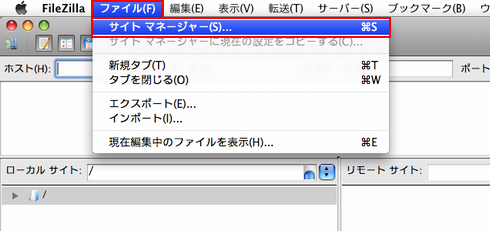
メニューバーから[ファイル] → [サイトマネージャ] を選択します。 [サイトマネージャ]が表示されます。
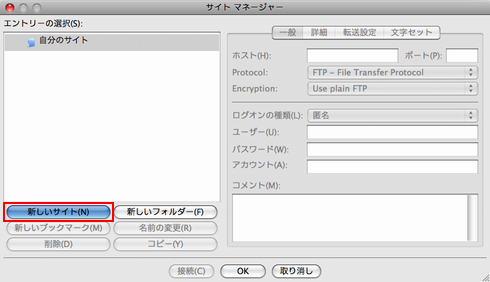
「新しいサイト」をクリックします。「新規しいサイト」が表示されます。
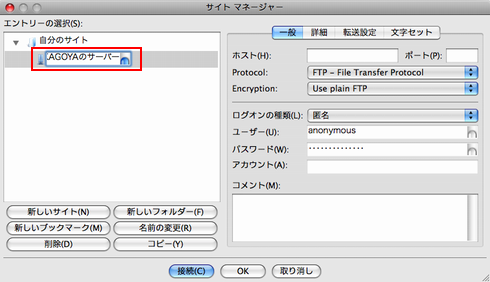
任意の名前に変更します。FTP接続設定をします。
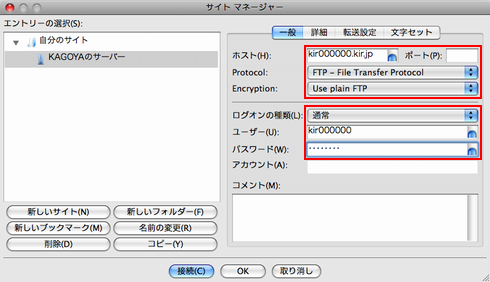
次の項目を入力します。ホスト アカウント名.kir.jp
- ※ KAGOYA セレクトドメインでWebサイトアドレスを変更された場合は、FTPサーバー名も変更となります。⇒ FTPサーバー名を確認
Protocol 以下を選択します
- 「FTP - File Transfer Protocol」
Encryption 以下のいずれかを選択します
- 「Use plain FTP」
- 「Require explicit FTP over TLS」
- ※ 「Require explicit FTP over TLS」で接続すると、FTPソフトとサーバー間の通信内容(パスワードや転送データ)が暗号化され、より安全にファイル転送ができます。
ログオンの種類 以下を選択します
- 「通常」
ユーザー アカウント名 パスワード アカウントのパスワード
KAGOYA Internet Routing にお申込みいただきますと、アカウント登録完了後に「ご利用内容のご案内」をメールにてお送りしております。
「ご利用内容のご案内」には、FTP設定に必要な情報が記載されておりますので、設定がわからない場合はご参照ください。
「詳細」タブをクリックします。
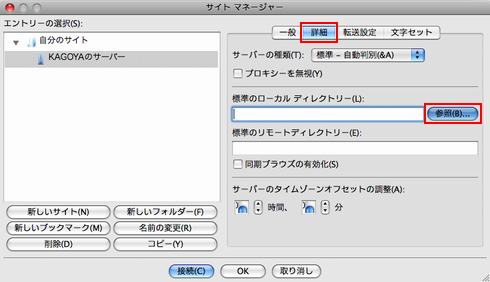
「標準のローカルディレクトリー(L)」の右側の「参照...(B)」をクリックします。[フォルダの参照]が表示されます。
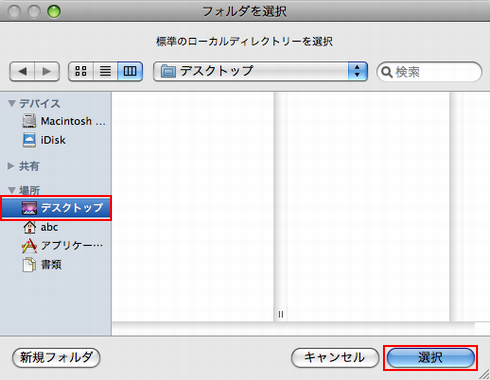
作成したホームページのデータを保存しているフォルダを選択し、「選択」をクリックします。
※ このマニュアルでは、例として「デスクトップ」を選択します。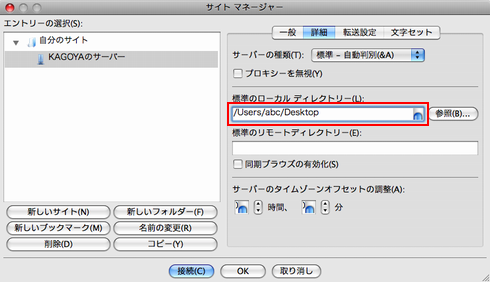
[サイトマネージャ]に戻ると、「標準のローカルディレクトリー(L)」に選択したフォルダの場所が表示されます。「転送設定」タブをクリックします。
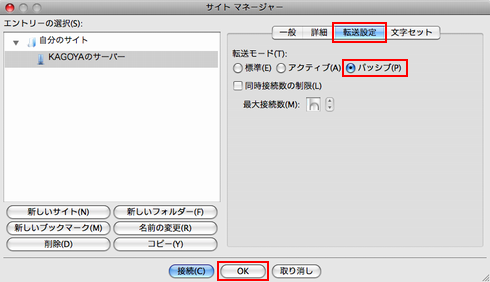
通常は、デフォルト設定のまま変更する必要はありませんが、ホストに接続後、ファイルリストの取得の段階でとまってしまう場合は、「パッシブ」にチェックを入れます。設定の終了
以上の設定が終了したら「OK」をクリックします。
これで設定&登録は終わりました。