使用方法
FFFTPを起動すると「ホスト一覧」が表示されます。
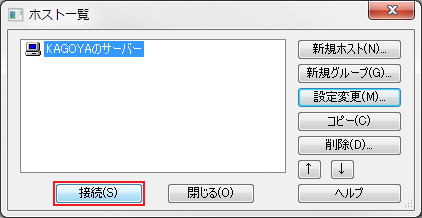
ホスト一覧から登録したホスト名を選択し、「接続(S)」ボタンをクリックします。ホストに接続すると、画面左側にローカルのデータ(お客様PCのデータ)が表示され、
画面右側にホストのデータ(サーバーのデータ)が表示されます。
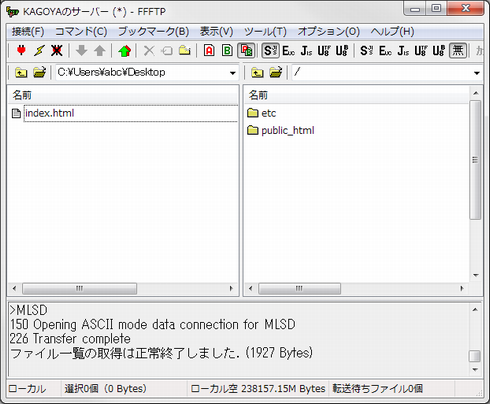
初期状態のサーバーには、「public_html」と「etc」の2つのディレクトリがあります。※ ホストのデータが表示できない場合は、次をご確認ください。
FTPアクセスが「制限」になっている可能性があります。FTPアクセスが「制限」の状態では、FTPアクセスを許可するホストとして、お客様の接続元ホストを登録するまで、いずれのホストからもFTPで接続することができません。
その場合は、FTPアクセスを許可するホストを登録する必要があります。FTPアクセスの設定は、当社コントロールパネルで、以下の画面を開きます。
◇KIR > コントロールパネル > システム > Webサイト > FTPアクセス
FTPアクセスの設定方法に関しては、「FTPアクセス」をご確認ください。
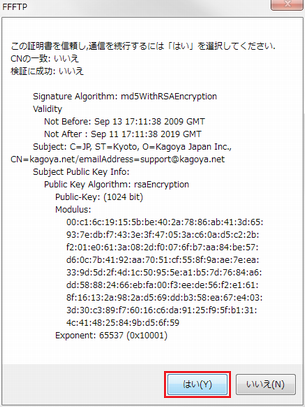
「はい」をクリックします。
[暗号化の状態の保存]が表示されます。

「はい」をクリックします。
ファイルのアップロード
画面右側(サーバー側)の「public_html」を開きます。
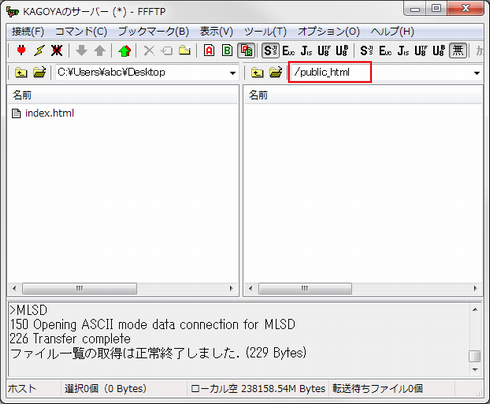
ファイル名一覧の上に、現在開いている場所が、「/public_html」と表示されます。画面左側(お客様PC側)でアップロードするファイル(index.htmlなど)を右クリックし、「アップロード」をクリックします。
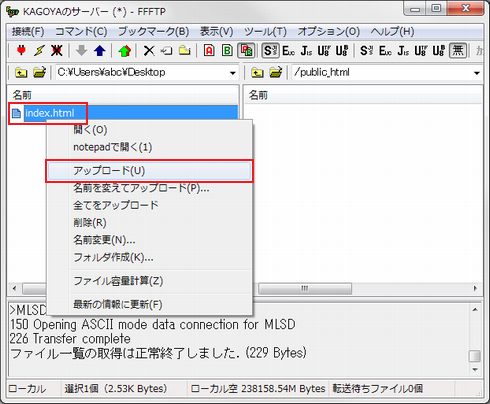
アップロードが完了すると、画面右側(サーバー側)にアップロードしたファイル(index.htmlなど)が表示されます。
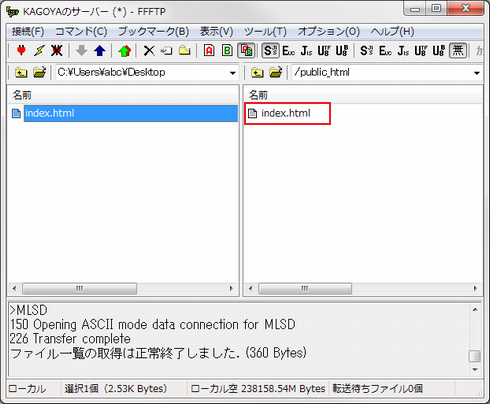
実際にページが表示されるかInternet Explorerなどのブラウザで確認をします。
- ※ アクセスするURLは、KAGOYAセレクトドメインのサイトアドレスにてご確認ください。
⇒ セレクトドメインのサイトアドレスを確認 - ※ 独自ドメインで運用されているお客様は、独自ドメインのサイトアドレスでアクセスをしてください。
- ※ アクセスするURLは、KAGOYAセレクトドメインのサイトアドレスにてご確認ください。
新規フォルダの作成
右の画面(ホスト側)で、右クリックします。
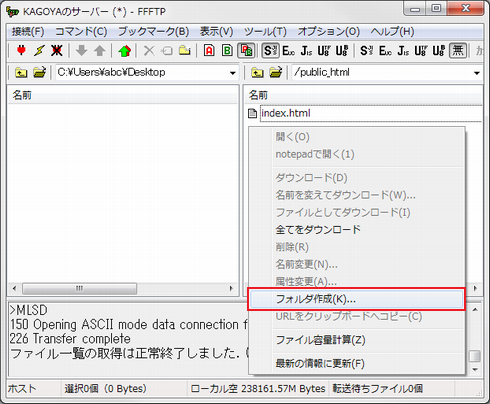
メニューが表示されるので、「フォルダ作成」をクリックします。[フォルダ作成(ホスト)]が表示されます。

ファルダ名を入力し、「OK」ボタンをクリックすると、ホスト上にフォルダが作成されます。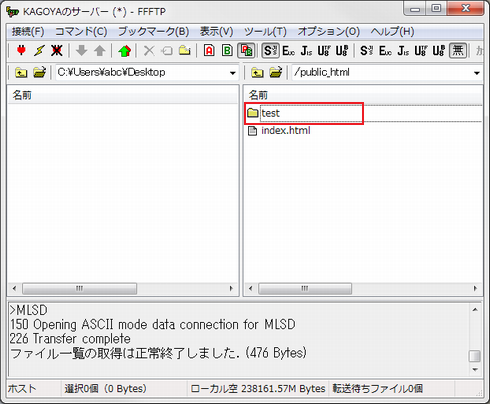
パーミッションの変更
右の画面(ホスト側)で、パーミッションを変更するファイルを右クリックします。
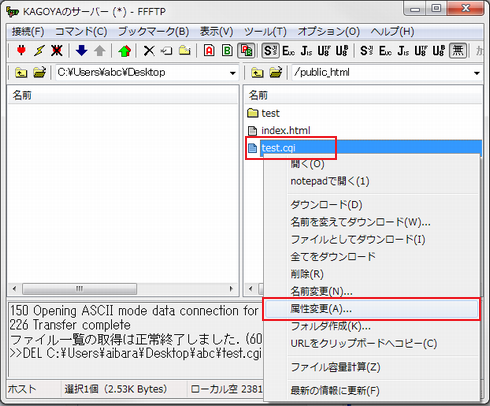
メニューが表示されるので、「属性変更」をクリックします。[属性の変更]が表示されます。
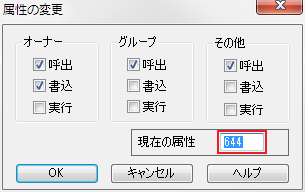
属性(パーミッション)を変更します。
このマニュアルでは、属性(パーミッション)を 755 に変更します。
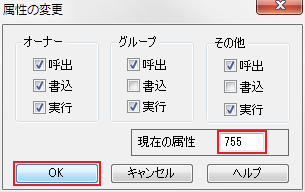
「OK」をクリックします。
FFFTP のご利用方法、詳細設定等に関してはサポート対象外となります。
ご不明な点は FFFTP オフィシャルサイトなどをご参照ください。
■参考URL Sota's Web Page > FFFTPhttp://www2.biglobe.ne.jp/~sota/ffftp.html
