設定方法
マスターパスワードの設定が完了したら、FFFTPのメインウィンドウに戻ります。
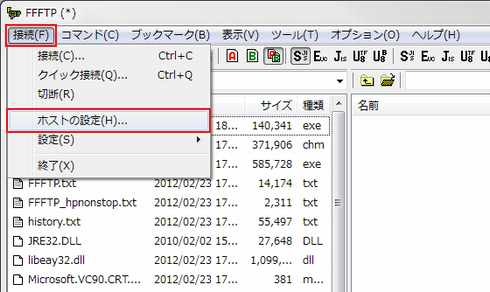
メニューバーから[接続] → [ホストの設定] を選択します。[ホスト一覧]が表示されます。
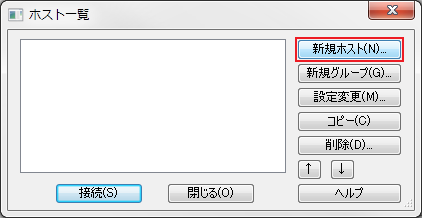
「新規ホスト(N)」ボタンをクリックします。ホストの設定
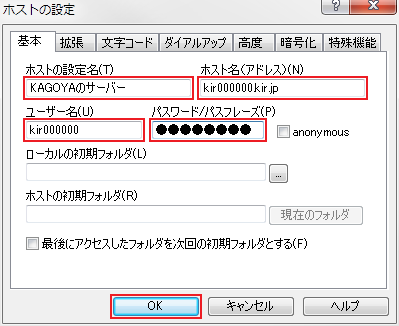
次の項目を入力します。ホストの設定名(T) 任意の名前 ホスト名(アドレス)(N) アカウント名.kir.jp
※ KAGOYA セレクトドメインでWebサイトアドレスを変更された場合は、FTPサーバー名も変更となります。⇒ FTPサーバー名を確認ユーザ名(U) アカウント名 パスワード(P) アカウントのパスワード ホストの初期フォルダ(R) /public_html など任意のディレクトリ
※ 通常は空欄とします
KAGOYA Internet Routing にお申込みいただきますと、アカウント登録完了後に「ご利用内容のご案内」をメールにてお送りしております。
「ご利用内容のご案内」には、FTP設定に必要な情報が記載されておりますので、設定がわからない場合はご参照ください。
「ローカルの初期フォルダ(L)」の右側のボタンをクリックします。
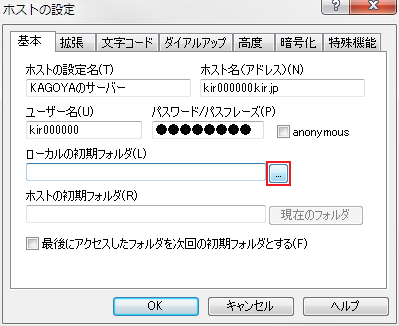
「フォルダの参照」画面が表示されます。

作成したホームページのデータを保存しているフォルダを選択し、「OK」ボタンを押します。
※ このマニュアルでは、例として「デスクトップ」を選択します。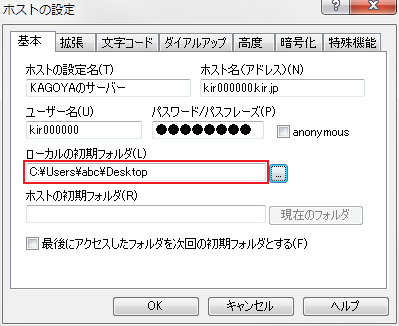
「ホストの設定」画面に戻ると、「ローカルの初期フォルダ(L)」に選択したフォルダの場所が表示されます。[拡張]タブをクリックします。
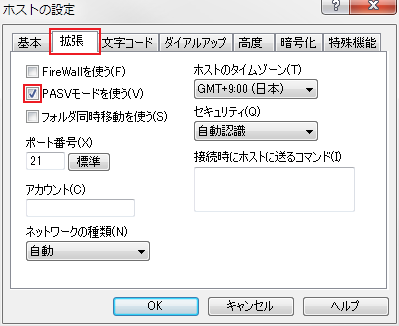
通常は、デフォルト設定のまま変更する必要はありませんが、ホストに接続後ファイルリストの取得の段階でとまってしまう場合は、「PASVモードを使う」にチェックが入っていることを確認しす。[高度]タブをクリックします。
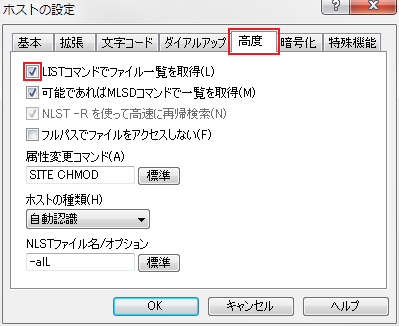
通常は、デフォルト設定のまま変更する必要はありませんが、「LIST コマンドでファイル一覧を取得」にチェックが入っていることを確認し「OK」ボタンで設定を終了します。[暗号化]タブをクリックします。
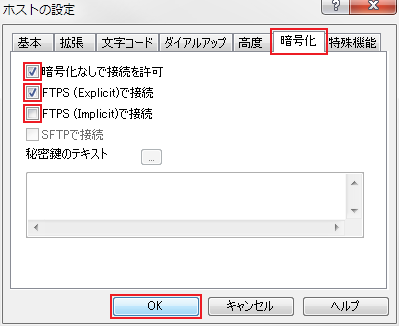
次の項目にチェックを入れます。暗号化なしで接続を許可 チェックを入れます FTPS(Explicit)で接続 チェックを入れます
- ※ 「FTPS(Explicit)」で接続すると、FTPソフトとサーバー間の通信内容(パスワードや転送データ)が暗号化され、より安全にファイル転送ができます。
FTPS(Implicit)で接続 チェックを外します。
- ※ 「FTPS(Implicit)」には対応していません。
チェックを確認し、「OK」ボタンで設定を終了します。設定の終了
以上の設定が終了したら「OK」ボタンをクリックします。
これで設定&登録は終わりました。