設定方法
filezilla.exe をダブルクリックするか、作成されたショートカットをダブルクリックします。
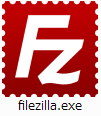
- FileZillaが起動します。
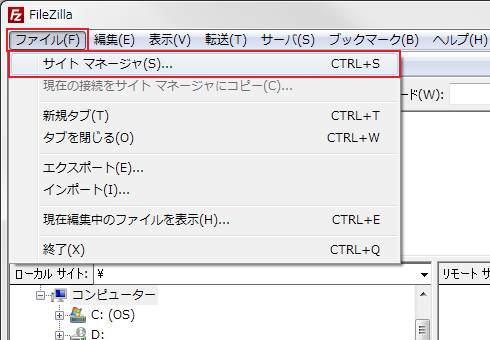
メニューバーから[ファイル] → [サイトマネージャ] を選択します。 [サイトマネージャ]が表示されます。
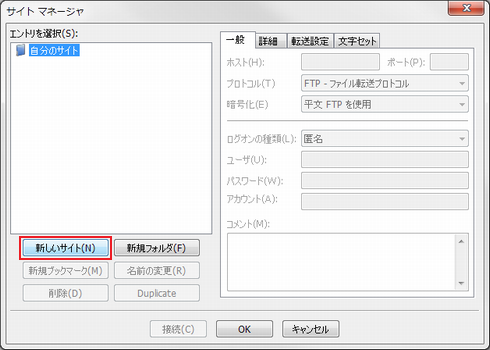
「新しいサイト」をクリックします。「新規サイト」が表示されます。
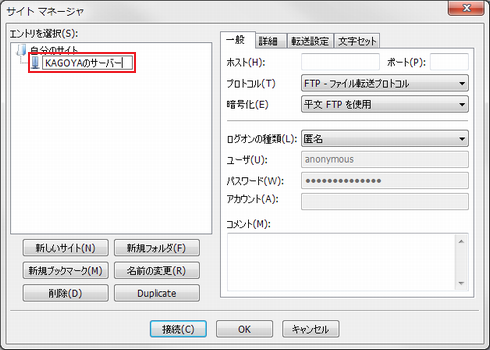
任意の名前に変更します。FTP接続設定をします。
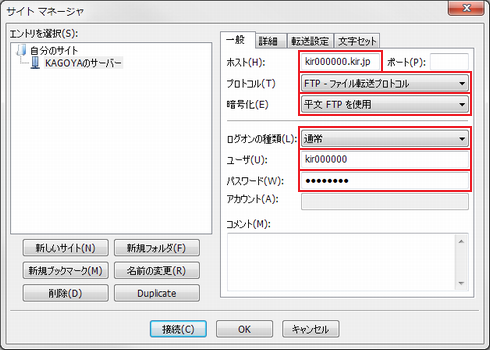
次の項目を入力します。ホスト アカウント名.kir.jp
- ※ KAGOYA セレクトドメインでWebサイトアドレスを変更された場合は、FTPサーバー名も変更となります。⇒ FTPサーバー名を確認
プロトコル 以下を選択します
- 「FTP - ファイル転送プロトコル」
Encryption 以下のいずれかを選択します
- 「平文 FTP を使用」
- 「明示的な FTP over TLS が必要」
- ※ 「明示的な FTP over TLS が必要」で接続すると、FTPソフトとサーバー間の通信内容(パスワードや転送データ)が暗号化され、より安全にファイル転送ができます。
ログオンの種類 以下を選択します
- 「通常」
ユーザー アカウント名 パスワード アカウントのパスワード
KAGOYA Internet Routing にお申込みいただきますと、アカウント登録完了後に「ご利用内容のご案内」をメールにてお送りしております。
「ご利用内容のご案内」には、FTP設定に必要な情報が記載されておりますので、設定がわからない場合はご参照ください。
「詳細」タブをクリックします。
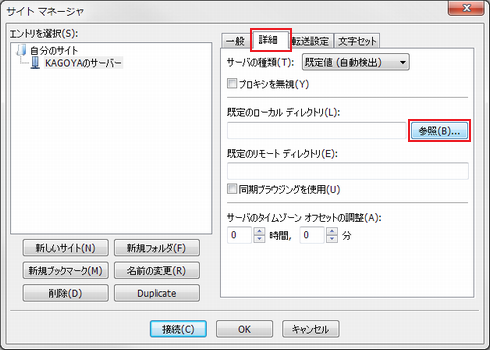
「既定のローカルディレクトリ(L)」の「参照(B)...」をクリックします。[フォルダーの参照]が表示されます。
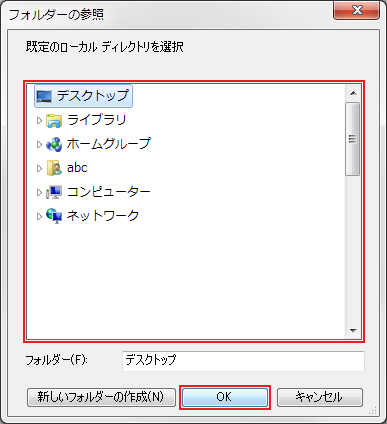
作成したホームページのデータを保存しているフォルダを選択し、「OK」をクリックします。
※ このマニュアルでは、例として「デスクトップ」を選択します。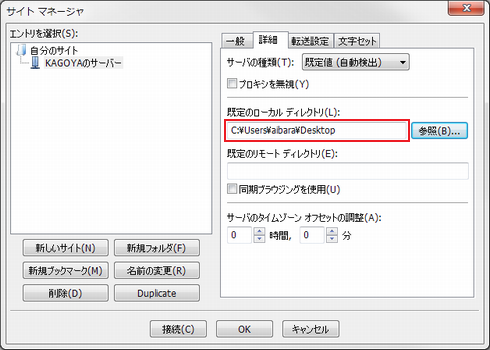
[サイトマネージャ]に戻ると、「既定のローカルディレクトリ(L)」に選択したフォルダの場所が表示されます。「転送設定」タブをクリックします。

通常は、デフォルト設定のまま変更する必要はありませんが、ホストに接続後、ファイルリストの取得の段階でとまってしまう場合は、「パッシブ(P)」にチェックを入れます。設定の終了
以上の設定が終了したら「OK」をクリックします。
これで設定&登録は終わりました。