設定方法
「アプリケーション」フォルダにインストールした Cyberduck(.app) をダブルクリックして起動します。
Cyberduck のウィンドウが開きます。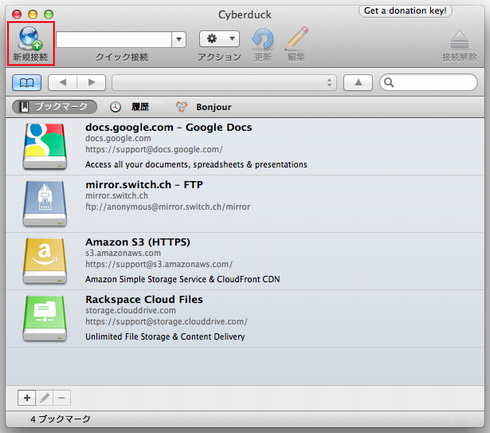
「新規接続」ボタンをクリックします。
サーバーへの接続方法の設定画面が表示されます。
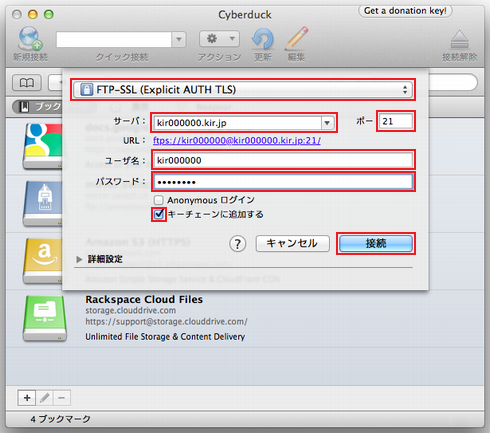
次の項目を入力します。プロトコル 以下を選択します
- 「FTP-SSL(Explicit AUTH TLS)」
※ 「FTP-SSL(Explicit AUTH TLS)」で接続すると、FTPソフトとサーバー間の通信内容(パスワードや転送データ)が暗号化され、より安全にファイル転送ができます。
サーバ アカウント名.kir.jp
※ KAGOYA セレクトドメインでWebサイトアドレスを変更された場合は、FTPサーバー名も変更となります。⇒ FTPサーバー名を確認ポート 21 ユーザ名(U) アカウント名 パスワード(P) アカウントのパスワード Anonymous ログイン チェックを入れません。 キーチェーンに追加する チェックを入れます。
KAGOYA Internet Routing にお申込みいただきますと、アカウント登録完了後に「ご利用内容のご案内」をメールにてお送りしております。
「ご利用内容のご案内」には、FTP設定に必要な情報が記載されておりますので、設定がわからない場合はご参照ください。
入力が完了したら、「接続」をクリックします。
[証明書を検証]が表示されます。
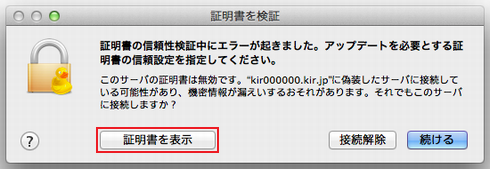
「証明書を表示」をクリックします。証明書が表示されます。

「"FTPサーバー名"への接続時に"kagoya.net"を常に信頼」にチェックを入れ、「続ける」をクリックします。パスワードの入力画面が表示されます。
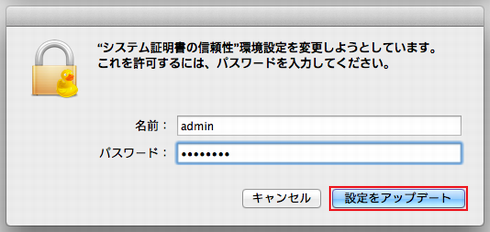
Mac OS X のシステム管理者のユーザ名とパスワードを入力し、「OK」をクリックします。サーバーへの接続が完了すると、ホストのデータ(サーバーのデータ)が表示されます。
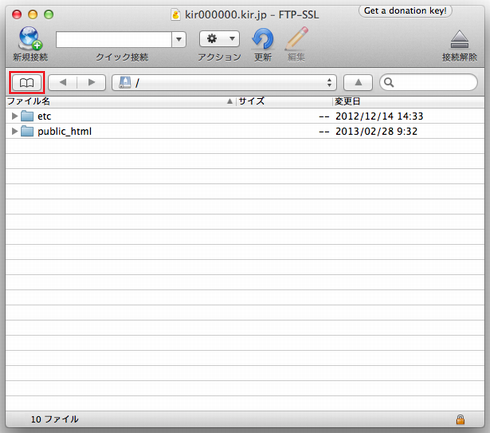
設定した接続設定をブックマークに登録するため、 (ブックマーク)をクリックします。
(ブックマーク)をクリックします。※ ホストのデータが表示できない場合は、次をご確認ください。
FTPアクセスが「制限」になっている可能性があります。FTPアクセスが「制限」の状態では、FTPアクセスを許可するホストとして、お客様の接続元ホストを登録するまで、いずれのホストからもFTPで接続することができません。
その場合は、FTPアクセスを許可するホストを登録する必要があります。FTPアクセスの設定は、当社コントロールパネルで、以下の画面を開きます。
◇KIR > コントロールパネル > システム > Webサイト > FTPアクセス
FTPアクセスの設定方法に関しては、「FTPアクセス制限」をご確認ください。
ブックマークが表示されます。
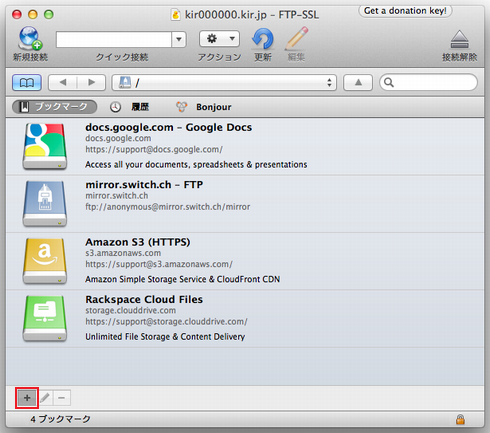
画面左下の「+」をクリックします。ブックマークに登録する接続設定の内容を確認するウィンドウが表示されます。
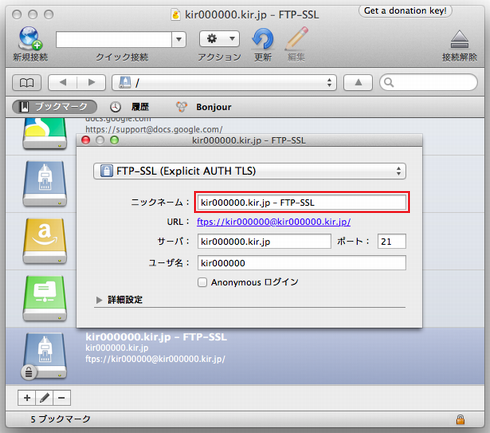
次の項目を入力します。ニックネーム 接続設定名として任意の名前を入力します。
入力が完了したら、ウィンドウ左上の赤い閉じるボタンをクリックします。
設定した接続設定がブックマークに登録されます。
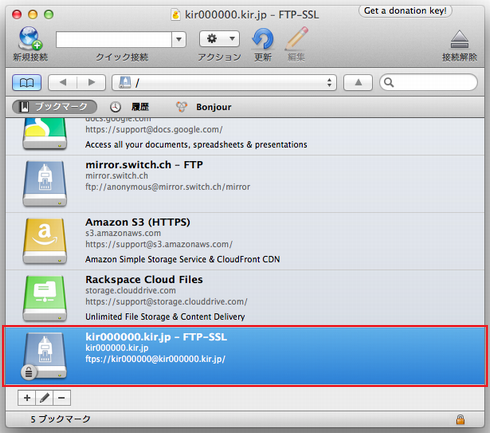
これで設定&登録は終わりました。