WordPress をインストールされる前に下記の事項をご確認ください。
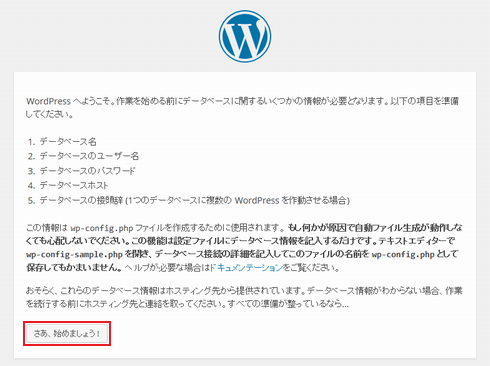
はじめにデータベースの設定を行います。「さあ、始めましょう !」をクリックします。
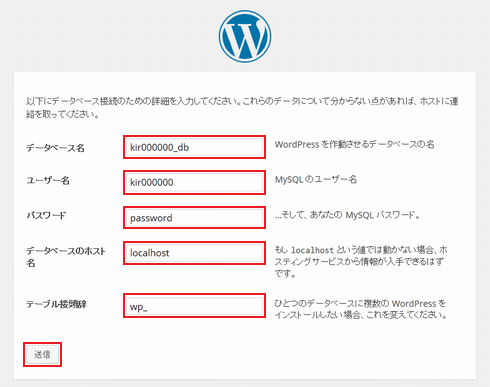
次の項目を入力します。
| データベース名 | コントロールパネルより追加したMySQLデータベース名を入力します。 MySQLのデータベース名を確認 |
|---|---|
| ユーザー名 | MySQLデータベースのユーザー名(お客様のアカウント名と同じ)を入力します。
|
| パスワード | コントロールパネルでMySQLデータベースを作成した時に設定したパスワードを入力してます。 |
| データベースのホスト名 |
|
| テーブル接頭語 | 1つのデータベースを複数の WordPress または他のアプリケーションとの間で共有する必要がある場合は、 テーブル名の衝突を避けるためにテーブル接頭語を設定します。 |
入力が完了したら「送信」をクリックします。
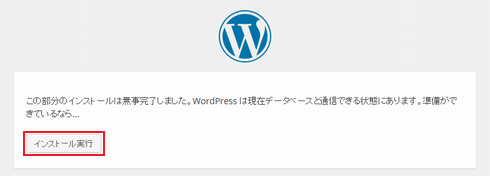
「インストール実行」をクリックします。
※ データベース接続エラーになる場合
MySQLプランのデータベースには、アクセスを許可したIPアドレス以外から接続できません。事前にウェブサーバーのIPアドレスを、アクセス許可IPに追加してください。
アクセス許可IPの確認・変更は、当社コントロールパネルで、以下の画面を開きます。
変更方法に関しては、「アクセス許可IP設定の変更」をご確認ください。
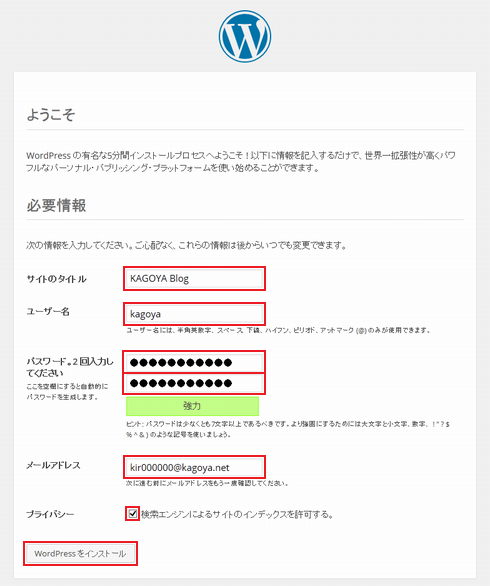
次の項目を入力します。
| サイトのタイトル | サイトのタイトルを入力します。 |
|---|---|
| ユーザー名 | 管理者権限でログインするためのユーザー名を入力します。 |
| パスワード | 管理者権限でログインするためのパスワードを入力します。
|
| メールアドレス | 入力したメールアドレスに管理者権限でログインできる「ユーザー名」と「パスワード」が送られますので受信可能なメールアドレスを入力してください。 |
| プライバシー | Google や Technorati のような検索エンジンへの登録を希望しない場合は、チェックを外します。 |
入力が完了したら「WordPress をインストール」をクリックします。
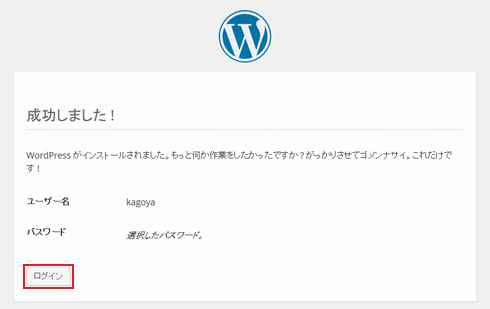
表示された「ユーザー名」と「パスワード」をメモし「ログイン」をクリックします。
※ 「ユーザー名」と「パスワード(非表示)」は登録したメールアドレスにも届きます。