OS X Mountain Lion (v10.8) 付属のメールソフト メール 6.x の設定方法をご案内いたします。
その他のメールソフトのPOP3の設定につきましては、POP3 でのメールソフトの設定 をご確認ください。
新規設定
KAGOYA Internet Routing では、さまざまな接続形式での送受信に対応しています。
- ■ IMAP / SMTP
- 受信メールをメールサーバー側で保存・管理することができる接続方式です。
メールソフトをWebメール(Active! mail)と併用する場合は、IMAP / SMTP で設定してください。
メールソフトとメールサーバー間の通信内容(パスワードやメール内容)が暗号化され、より安全に送受信できる IMAP over SSL / SMTP over SSL にも対応しています。
- ■ POP3 / SMTP
- メールソフトで送受信する一般的な接続方式です。
メールソフトとメールサーバー間の通信内容(パスワードやメール内容)が暗号化され、より安全に送受信できる POP3 over SSL / SMTP over SSL にも対応しています。
Mac OS X メール 6.x の設定(POP3 / SMTP)
Mac OS X メール では、メールサーバー情報を自動的に取得し、POP3 over SSL / SMTP over SSL での接続が可能な場合、POP3 over SSL / SMTP over SSL での設定を推奨しています。
このマニュアルでは、POP3 over SSL / SMTP over SSL での設定手順をご案内します。
このマニュアルでは、POP3 over SSL / SMTP over SSL での設定手順をご案内します。
- メール を起動します。
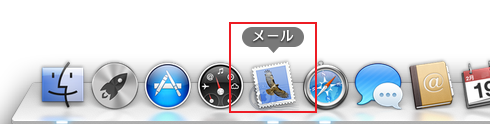
Dockから メール アイコンをクリックします。 - メール が起動します。
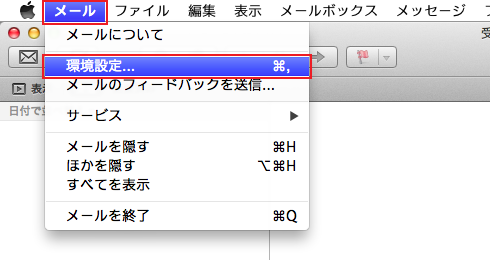
メニューバーから [メール] → [環境設定] を選択します。 - [環境設定] が表示されます。
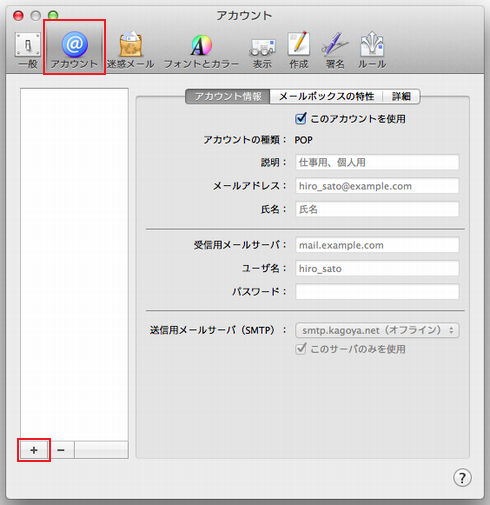
「アカウント」をクリックし、画面左下の「+」をクリックします。 - [アカウントを追加]が表示されます。
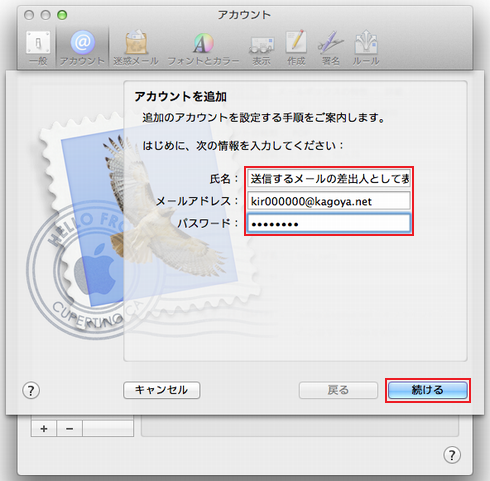
次の項目を入力します。
氏名 送信するメールの差出人として表示する名前 メールアドレス ご利用されるメールアドレス
例)abc@kagoya.net (※ セレクトドメインの場合)
info@example.com (※ 独自ドメインの場合)パスワード メールアカウントのパスワード
入力が完了したら「続ける」をクリックします。 - [証明書を検証]が表示されます。
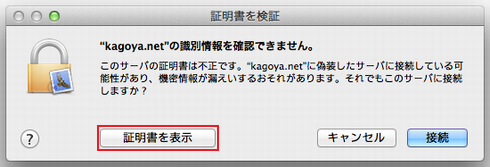
「証明書を表示」をクリックします。 - 証明書の内容が表示されます。
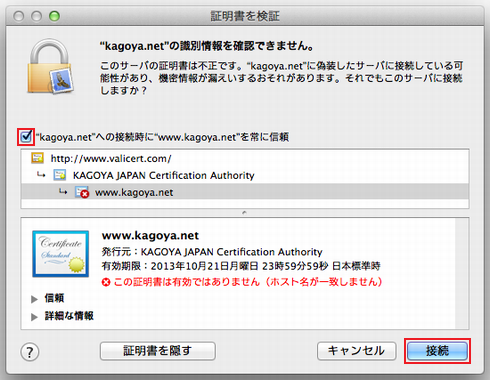
「"kagoya.net"への接続時に"www.kagoya.net"を常に信頼」にチェックを入れ、
「接続」をクリックします。 - パスワード入力画面が表示されます。
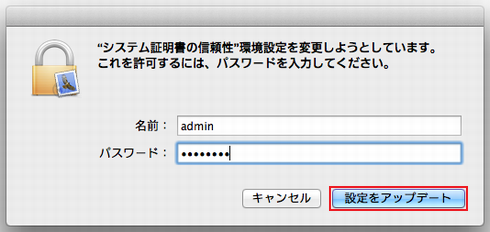
Mac OS X のユーザ名とパスワードを入力し、「設定をアップデート」をクリックします。 - [受信用メールサーバ]が表示されます。
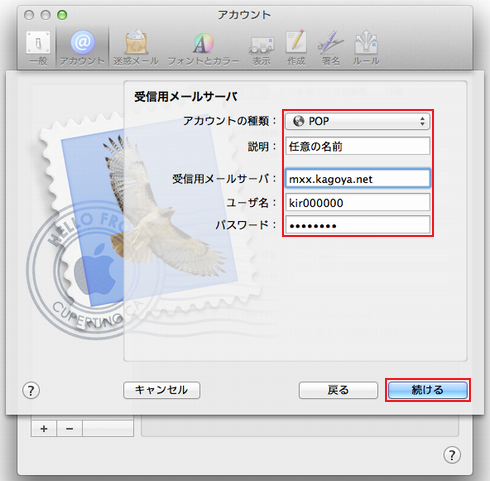
次の項目を入力します。
アカウントの種類 「POP」を選択します。 説明 任意の名前 受信用メールサーバ お客様のPOP3サーバー名
例)m**.kagoya.net など
⇒ メールサーバー情報を確認するユーザ名 メールアカウント名
例)abc (※ ご契約のアカウント名が abc の場合)
⇒ メールアカウント名を確認する
kir000000 (※ ご契約時に当社が発行したアカウント名の場合「kir[6桁の数字]」)
kir000000.info (※ 追加メールアカウントの場合「アカウント名.任意の文字列」)
info@example.com など (※ メールアカウント別名を設定した場合)パスワード メールアカウントのパスワード
入力が完了したら「続ける」をクリックします。
インターネットに接続中の場合は、受信用メールサーバーへの接続が可能か自動的に確認します。処理にはお時間がかかる場合がありますので、画面が切り替わるまでしばらくお待ちください。
※ 受信用メールサーバーへの接続が確認ができない場合
[受信メールのセキュリティ]が表示されます。
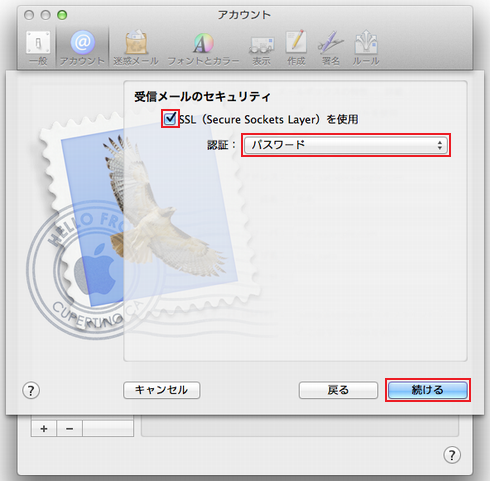
次の項目を設定します。
SSLを使用 チェックを入れます。 認証 「パスワード」を選択します。
「続ける」をクリックします。
- 受信用メールサーバーへの接続ができると、[証明書を検証]が表示されます。
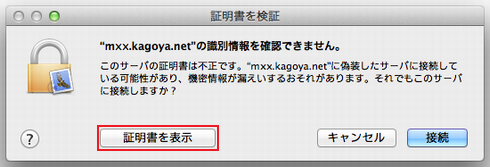
「証明書を表示」をクリックします。 - 証明書の内容が表示されます。
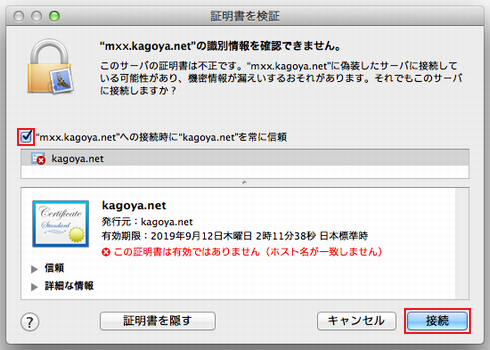
「"m**.kagoya.net"への接続時に"kagoya.net"を常に信頼」にチェックを入れ、
「接続」をクリックします。 - パスワード入力画面が表示されます。
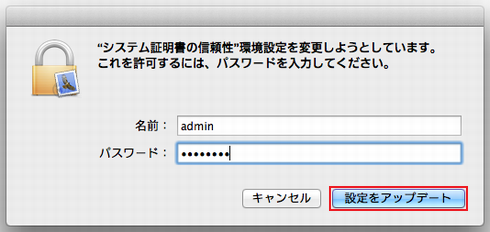
Mac OS X のユーザ名とパスワードを入力し、「設定をアップデート」をクリックします。 - [送信用メールサーバ]が表示されます。
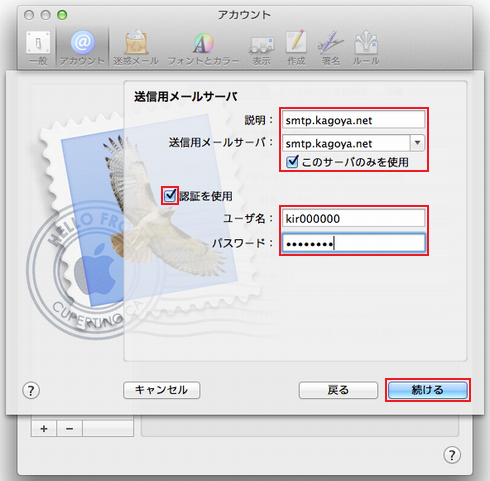
次の項目を入力します。
説明 任意の名前
例)お客様のSMTPサーバー名 など送信用メールサーバ お客様のSMTPサーバー名
例)smtp.kagoya.net など
⇒ メールサーバー情報を確認するこのサーバのみを使用 チェックを入れます。 認証を使用 チェックを入れます。 ユーザ名 メールアカウント名 パスワード メールアカウントのパスワード
入力が完了したら「続ける」をクリックします。
インターネットに接続中の場合は、送信用メールサーバーへの接続が可能か自動的に確認します。処理にはお時間がかかる場合がありますので、画面が切り替わるまでしばらくお待ちください。
※ 送信用メールサーバーへの接続が確認ができない場合
[送信メールのセキュリティ]が表示されます。
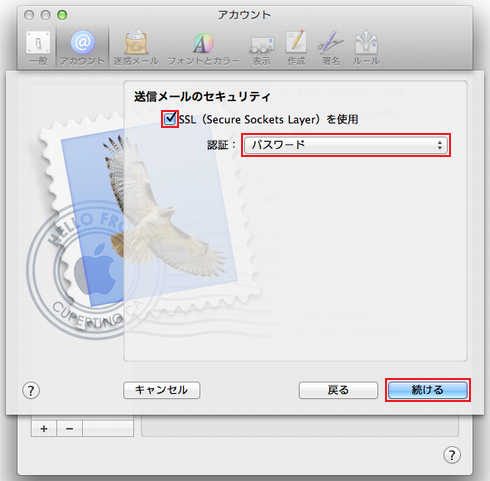
次の項目を設定します。
SSLを使用 チェックを入れます。 認証 「パスワード」を選択します。
「続ける」をクリックします。
- 送信用メールサーバーへの接続ができると、[証明書を検証]が表示されます。
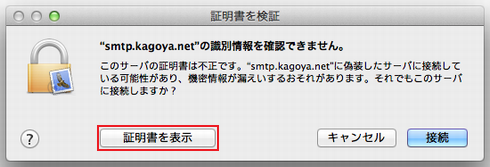
「証明書を表示」をクリックします。 - 証明書の内容が表示されます。
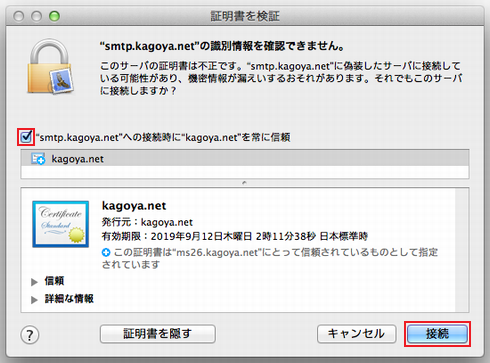
「"smtp.kagoya.net"への接続時に"kagoya.net"を常に信頼」にチェックを入れ、
「接続」をクリックします。 - パスワード入力画面が表示されます。
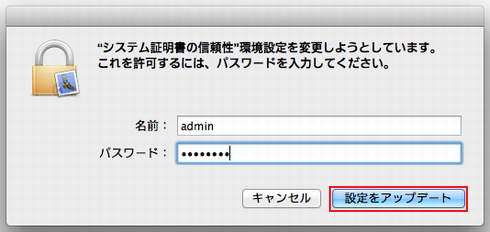
Mac OS X のユーザ名とパスワードを入力し、「設定をアップデート」をクリックします。 - [アカウントの概要]が表示されます。
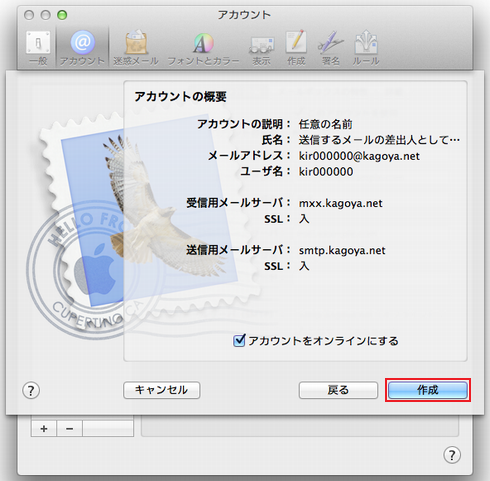
次の項目を入力します。
アカウントをオンラインにする チェックを入れます。
入力が完了したら「作成」をクリックします。 - [アカウント] が表示されます。
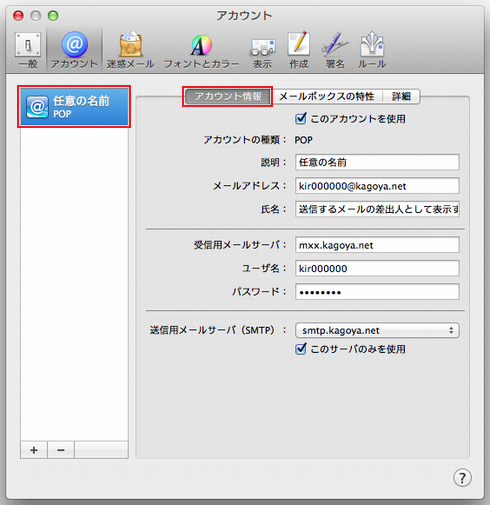
「送信用メールサーバ(SMTP)」の右側のプルダウンメニューをクリックします。
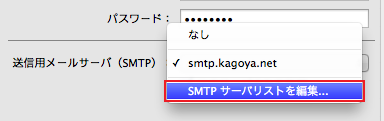
「SMTP サーバリストを編集」をクリックします。 - 送信用メールサーバのリストが表示されます。
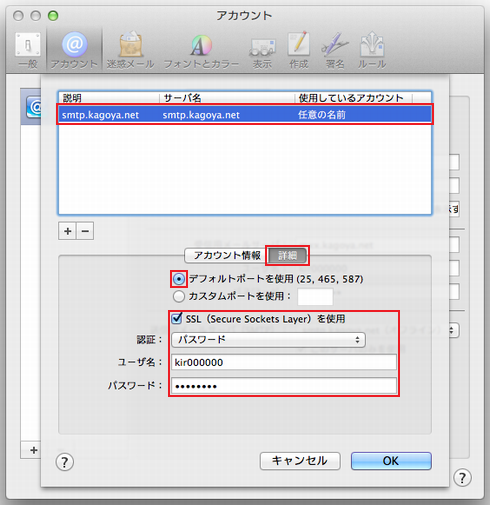
リストから設定したお客様のSMTPサーバー名を選択し「詳細」タブを開き、次の項目を確認します。
デフォルトポートを使用(25, 465, 587) チェックを入れます。
- ※ 587番ポートを使用する必要があります。
カスタムポートを使用 チェックを入れません。 SSLを使用 チェックを入れます。 認証 「パスワード」を選択します。 ユーザ名 メールアカウント名 パスワード メールアカウントのパスワード
確認が完了したら「OK」をクリックします。 - [アカウント] が表示されます。
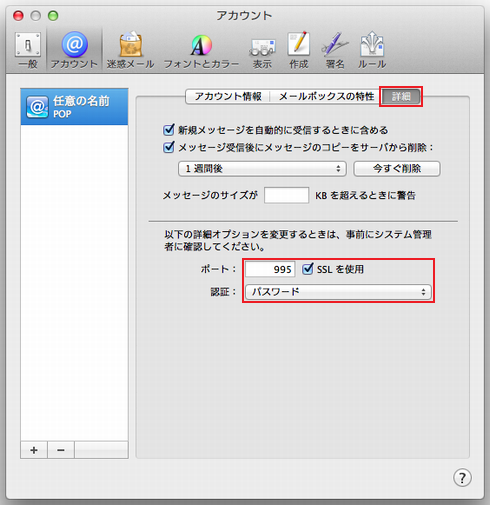
「詳細」タブを開き、次の項目を確認します。
このアカウントを使用 チェックを入れます。 新規メールを自動的に受信するときに含める チェックを入れます。 メッセージ受信後にメッセージのコピーをサーバから取り除く 任意
- ※ 同じメールアドレスを複数台の端末で受信いただく場合はコピーを置く必要があります。
- ※ コピーを置く設定にする場合は、サーバー容量が不足しないように一定期間経過したものはサーバーから取り除くか、一定の容量を超えたときは警告するよう設定することをお勧めいたします。
ポート 995 SSLを使用 チェックを入れます。 認証 「パスワード」を選択します。
確認が完了したらウィンドウ左上の赤い閉じるボタンをクリックします。 - 変更内容を保存するかどうか確認するダイアログが表示されます。
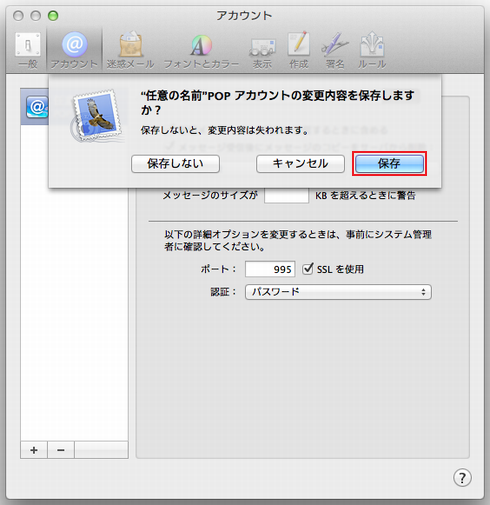
「保存」をクリックします。
以上で設定完了です。
Mac OS X メール 6.x - 関連するマニュアル
- ■ POP3S / SMTPS を利用する
- メールサーバーへの接続に POP3 over SSL / SMTP over SSL を利用できます。
メールソフトとメールサーバー間の通信内容(パスワードやメール内容)が暗号化され、より安全に送受信できます。
- ■ 迷惑メールを振り分ける
- 迷惑メール対策
 をご利用いただくと、迷惑メールの疑いのあるメールを自動的に検知し、件名に[spam]と追加して、お客様にお届けします。
お客様は件名にある[spam]の文字列を利用して、メールソフトの自動振分設定をすることで、迷惑メールを受信箱ではなく迷惑メールフォルダへ振り分けることができます。
をご利用いただくと、迷惑メールの疑いのあるメールを自動的に検知し、件名に[spam]と追加して、お客様にお届けします。
お客様は件名にある[spam]の文字列を利用して、メールソフトの自動振分設定をすることで、迷惑メールを受信箱ではなく迷惑メールフォルダへ振り分けることができます。
目次
- 新規設定
- 設定確認





