Windows Vista メール のIMAPの設定方法をご案内いたします。
その他のメールソフトのIMAPの設定につきましては、IMAP でのメールソフトの設定 をご確認ください。
新規設定
KAGOYA Internet Routing では、さまざまな接続形式での送受信に対応しています。
- ■ IMAP / SMTP
- 受信メールをメールサーバー側で保存・管理することができる接続方式です。
メールソフトをWebメール(Active! mail)と併用する場合は、IMAP / SMTP で設定してください。
メールソフトとメールサーバー間の通信内容(パスワードやメール内容)が暗号化され、より安全に送受信できる IMAP over SSL / SMTP STARTTLS にも対応しています。
- ■ POP3 / SMTP
- メールソフトで送受信する一般的な接続方式です。
メールソフトとメールサーバー間の通信内容(パスワードやメール内容)が暗号化され、より安全に送受信できる POP3 over SSL / SMTP STARTTLS にも対応しています。
メールソフトの設定で、POP形式で受信しているアカウントをIMAP形式での受信に変更することはできません。
その場合は、新規にIMAP用のメールアカウントを追加します。
その場合は、新規にIMAP用のメールアカウントを追加します。
Windows Vista メール の設定(IMAP / SMTP)
- Windows Vista メール を起動します。
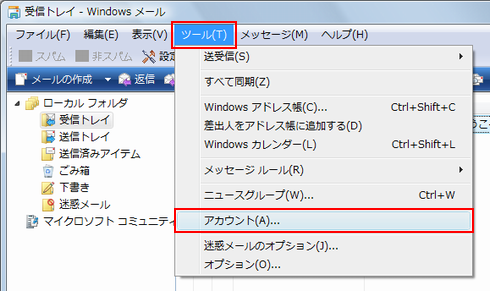
[ツール]メニューから[アカウント]をクリックします。 - [インターネットアカウント]が表示されます。
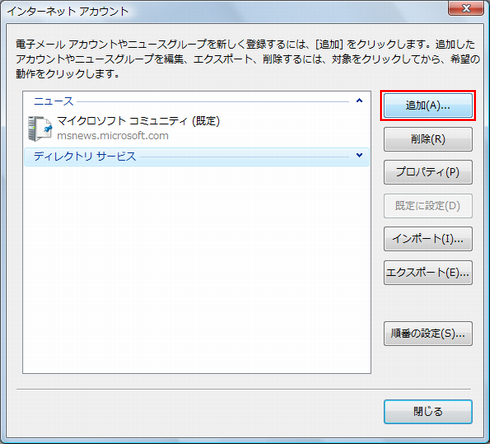
「追加」ボタンをクリックします。 - [アカウントの種類の選択]が表示されます。
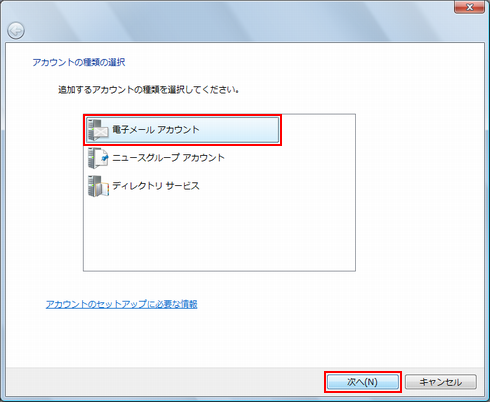
「電子メールアカウント」をクリックし、「次へ」をクリックします。 - 表示名を設定します。
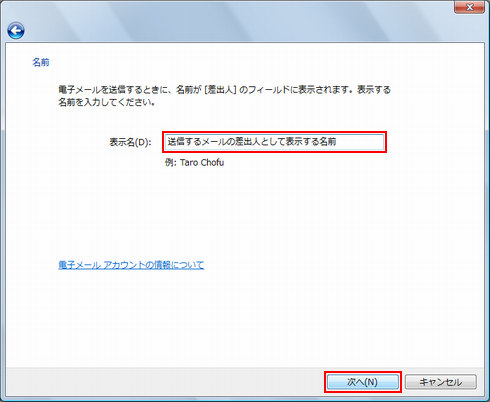
次の項目を入力します。
表示名 送信するメールの差出人として表示する名前
入力が完了したら、「次へ」をクリックします。 - メールアドレスを設定します。
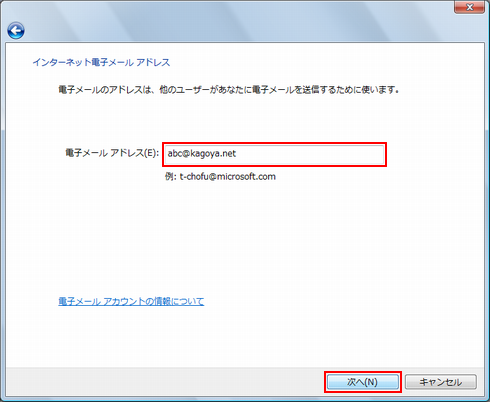
次の項目を入力します。
入力が完了したら、「次へ」をクリックします。 - メールサーバーを設定します。
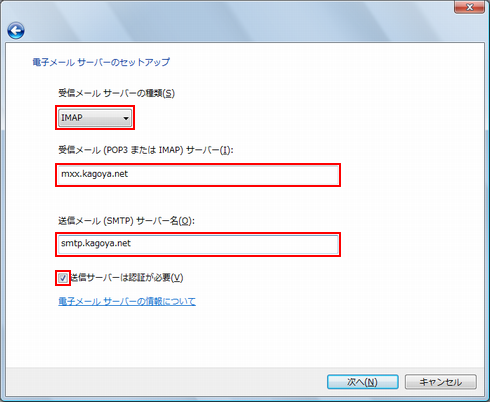
次の項目を入力します。
受信メールサーバーの種類 IMAP 受信メール(POP3、IMAP または HTTP)サーバー お客様のIMAPサーバー名
例)m**.kagoya.net など
⇒ メールサーバー情報を確認する送信メール(SMTP)サーバー お客様のSMTPサーバー名
例)smtp.kagoya.net など
⇒ メールサーバー情報を確認する送信サーバーは認証が必要 チェックを入れます
入力が完了したら、「次へ」をクリックします。 - アカウント情報を設定します。
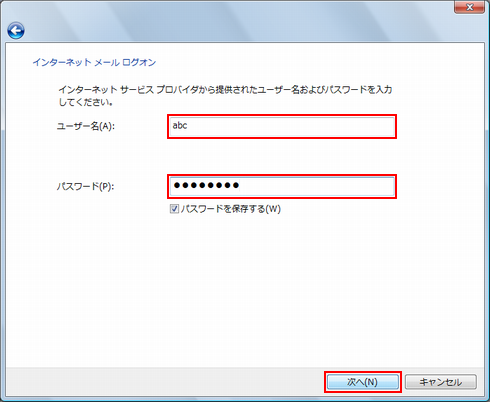
次の項目を入力します。
ユーザー名 メールアカウント名
例)abc (※ ご契約のアカウント名が abc の場合)
⇒ メールアカウント名を確認する
kir000000 (※ ご契約時に当社が発行したアカウント名の場合「kir[6桁の数字]」)
kir000000.info (※ 追加メールアカウントの場合「アカウント名.任意の文字列」)
info@example.com など (※ メールアカウント別名を設定した場合)パスワード メールアカウントのパスワード パスワードを保存する チェックを入れます
入力が完了したら、「次へ」をクリックします。 - ウィザードは完了です。
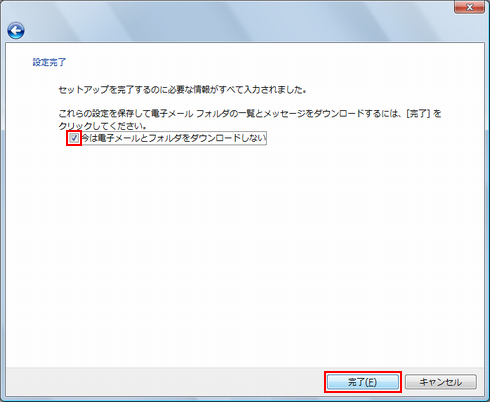
「今は電子メールとフォルダをダウンロードしない」にチェックを入れ、「完了」をクリックします。 - [インターネットアカウント]に作成したアカウントが表示されます。
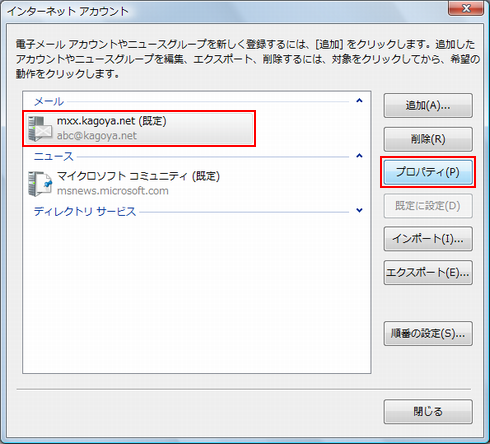
作成したアカウントを選択し、「プロパティ」をクリックします。 - [プロパティ]が開いたら、「詳細設定」タブを開きます。
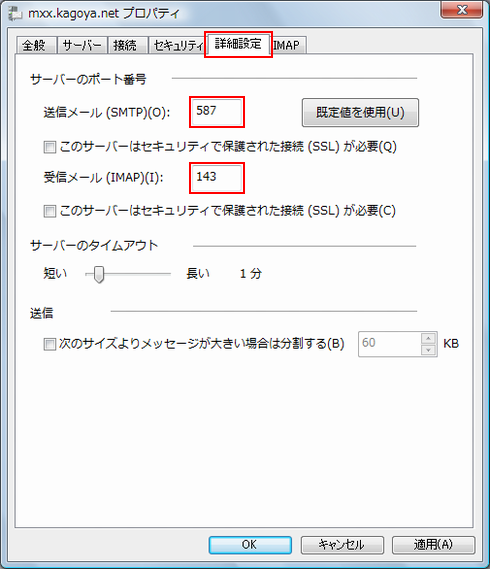
次の項目を入力します。
送信メール(SMTP) 587
- ※ デフォルトでは25になっているので変更する必要があります。
このサーバーはセキュリティで保護された接続(SSL)が必要 チェックを入れません
- ※ SSL(保護された接続)を使用する場合は、チェックを入れます。
受信メール(IMAP) 143
- ※ SSL(保護された接続)を使用する場合は、993 に変更します。
このサーバーはセキュリティで保護された接続(SSL)が必要 チェックを入れません
- ※ SSL(保護された接続)を使用する場合は、チェックを入れます。
入力が完了したら、「IMAP」タブをクリックします。 - 「IMAP」タブが開きます。
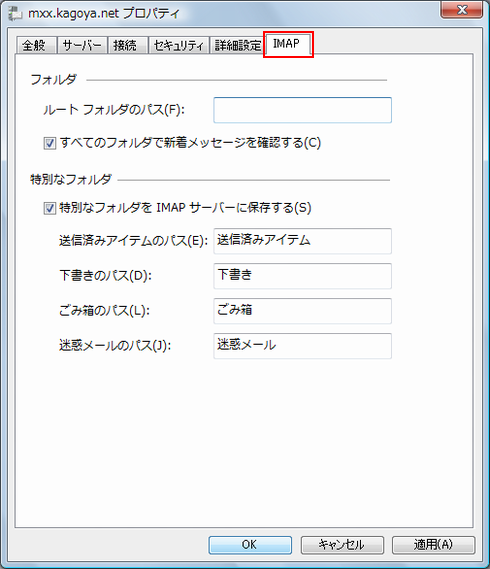
必要に応じて設定し、「OK」をクリックします。 - 設定は完了です。
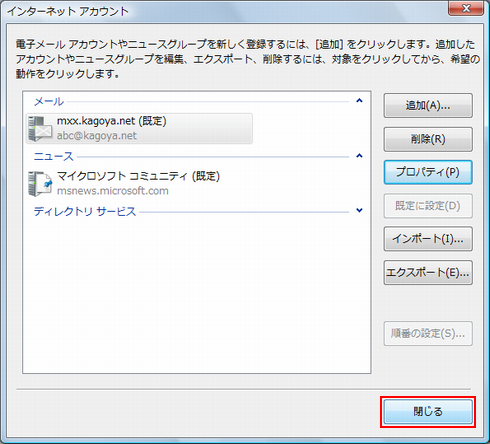
「閉じる」をクリックします。 - ポップアップウインドウが表示されます。
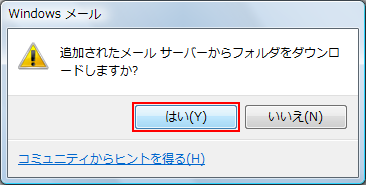
「はい」をクリックします。
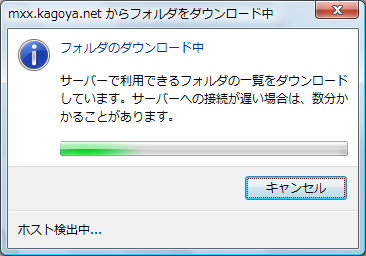
メールサーバー上のフォルダやメールが読み込まれます。 - [IMAP フォルダの表示/非表示]が表示されます。
![[IMAPフォルダの表示/非表示]が表示されます](images/wm_15.png)
- ※ IMAP接続時に表示したくないフォルダを非表示にできます。
「OK」をクリックします。 - 設定したIMAP形式のアカウントが表示されます。
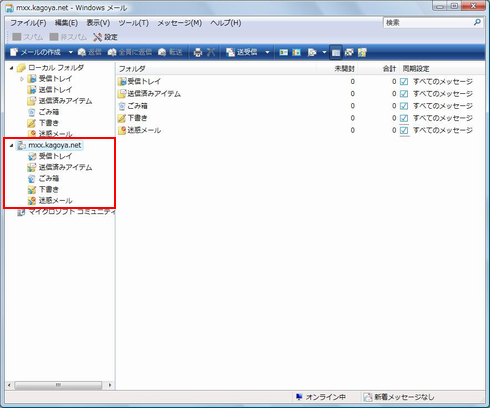
メールサーバー上のフォルダやメールを閲覧できます。
目次
- 新規設定
- POPからIMAPへの移行
- 重要なメールを保存する





