Windows Live メール 2009 のIMAPの設定方法をご案内いたします。
その他のメールソフトのIMAPの設定につきましては、IMAP でのメールソフトの設定 をご確認ください。
Windows Live メール は開発元によるサポートが終了しております。継続利用にはセキュリティ上の問題がありますので、最新のメールソフトの利用を推奨しております。
■参考URL Essentials 2012 リリース ノート - Windows Help:
https://support.microsoft.com/ja-jp/help/13785/essentials-2012-release-notes
■参考URL Essentials 2012 リリース ノート - Windows Help:
https://support.microsoft.com/ja-jp/help/13785/essentials-2012-release-notes

新規設定
KAGOYA Internet Routing では、さまざまな接続形式での送受信に対応しています。
- ■ IMAP / SMTP
- 受信メールをメールサーバー側で保存・管理することができる接続方式です。
メールソフトをWebメール(Active! mail)と併用する場合は、IMAP / SMTP で設定してください。
メールソフトとメールサーバー間の通信内容(パスワードやメール内容)が暗号化され、より安全に送受信できる IMAP over SSL / SMTP over SSL にも対応しています。
- ■ POP3 / SMTP
- メールソフトで送受信する一般的な接続方式です。
メールソフトとメールサーバー間の通信内容(パスワードやメール内容)が暗号化され、より安全に送受信できる POP3 over SSL / SMTP over SSL にも対応しています。
メールソフトの設定で、POP形式で受信しているアカウントをIMAP形式での受信に変更することはできません。
その場合は、新規にIMAP用のメールアカウントを追加します。
その場合は、新規にIMAP用のメールアカウントを追加します。
Windows Live メール 2009 の設定(IMAP / SMTP)
IMAP形式で受信する設定をご案内いたします。
- Windows Live メール 2009 を起動します。
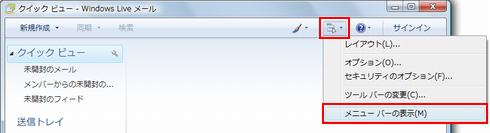
バーの右上にある、メニューアイコンをクリックし、[メニューバーの表示]をクリックします。 - メニューバーが表示されます。
![[ツール] → [アカウント]](images/livemail_02.png)
メニューバーから[ツール] → [アカウント] を選択します。 - [アカウント] が表示されます。
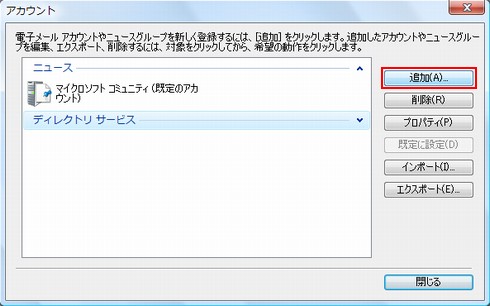
右上の「追加」をクリックします。 - [アカウントの追加]が表示されます。
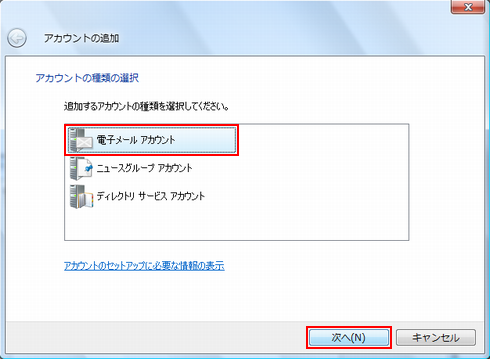
「電子メールアカウント」をクリックし、「次へ」をクリックします。 - [電子メールアカウントを追加する]が開きます。
![[電子メールアカウントを追加する]が開きます](images/livemail_05.png)
次の項目を入力します。
電子メールアドレス ご利用されるメールアドレス
例)abc@kagoya.net (※ セレクトドメインの場合)
info@example.com (※ 独自ドメインの場合)パスワード メールアカウントのパスワード パスワードを保存する チェックを入れます 表示名 送信するメールの差出人として表示する名前
入力が完了したら「次へ」をクリックします。 - メールサーバー情報の設定が表示されます。

次の項目を入力します。
受信メール サーバの種類 「IMAP」を選択します。 受信サーバー お客様のIMAPサーバー名
例)m**.kagoya.net など
⇒ メールサーバー情報を確認するポート 143 - ※ SSL(保護された接続)を使用する場合は、993 に変更します。
このサーバーはセキュリティで保護された接続(SSL)が必要 チェックを入れません - ※ SSL(保護された接続)を使用する場合は、チェックを入れます。
ログインに使用する認証 「クリアテキスト認証」を選択 ログインID メールアカウント名
例)abc (※ ご契約のアカウント名が abc の場合)
⇒ メールアカウント名を確認する
kir000000 (※ ご契約時に当社が発行したアカウント名の場合「kir[6桁の数字]」)
kir000000.info (※ 追加メールアカウントの場合「アカウント名.任意の文字列」)
info@example.com など (※ メールアカウント別名を設定した場合)送信サーバー お客様のSMTPサーバー名
例)smtp.kagoya.net など
⇒ メールサーバー情報を確認するポート 587 このサーバーはセキュリティで保護された接続(SSL)が必要 チェックを入れません - ※ SSL(保護された接続)を使用する場合は、チェックを入れます。
送信サーバーは認証が必要 チェックを入れます
入力が完了したら「次へ」をクリックします。 - 設定は完了です。
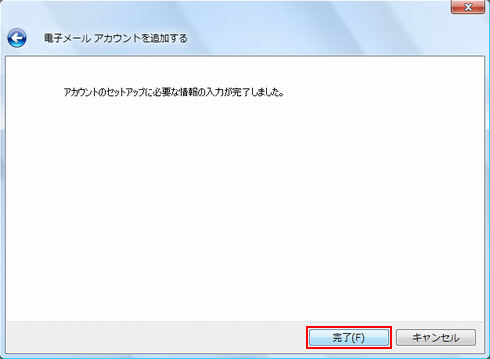
「完了」をクリックします。 - [アカウント]に作成したアカウントが表示されます。
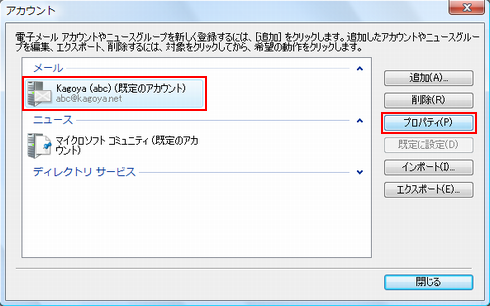
作成したアカウントを選択し、「プロパティ」をクリックします。 - [プロパティ]が開いたら、「IMAP」タブが開きます。
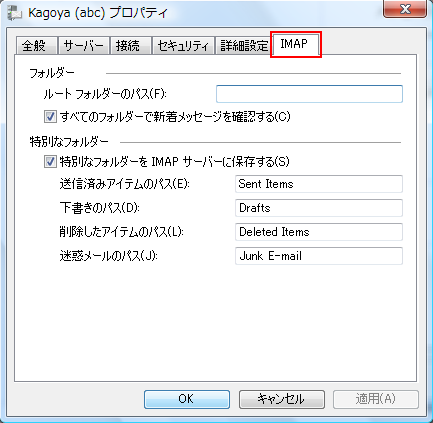
必要に応じて設定し、「OK」をクリックします。 - 設定は完了です。
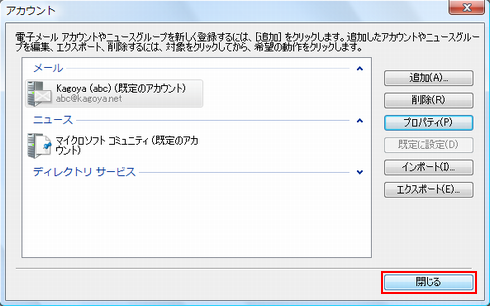
「閉じる」をクリックします。 - ポップアップウインドウが表示されます。
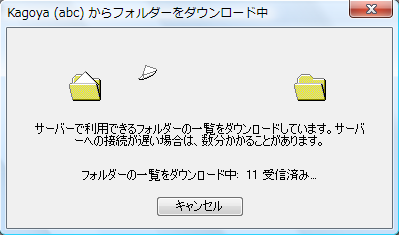
処理が終わるのをお待ちください。 - [IMAP フォルダの表示/非表示]が表示されます。
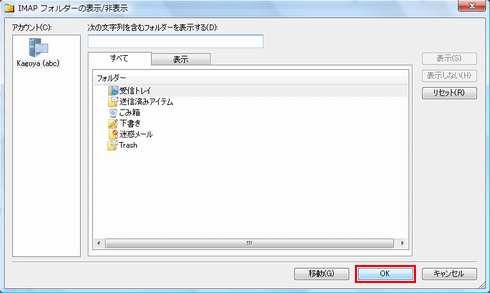
- ※ IMAP接続時に表示したくないフォルダを非表示にできます。
「OK」をクリックします。 - 設定したIMAP形式のアカウントが表示されます。
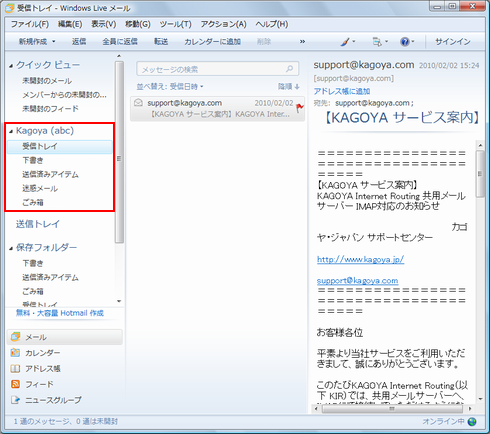
メールサーバー上のフォルダやメールを閲覧できます。
目次
- 新規設定
- POPからIMAPへの移行
- 重要なメールを保存する





