サポートトップ オンラインマニュアル CRON設定
CRON(クロン)を使うと、一定時間毎にサーバー上で任意のコマンドを実行することができます。
当社コントロールパネルから簡単に設定することができます。
※ 共用サーバー(S10, S11, S12)、共用サーバー3G ENTRY をご利用中の場合、CRON設定はご利用いただけません。
CRON環境やWEB環境のフルパスは、SSHログイン環境のフルパスと異なります。CRONや、実行するスクリプト内でフルパスを指定する場合は、下記のパスで表記してください。
/home/アカウント名/public_html/以下実行するファイルまでのパス
CRONから動作するPHPには、コントロールパネルで変更したPHP設定は反映しません。
PHPの -d オプションで指定してください。
■参考LINK:PHP マニュアル
【corntab 記述例】
*/15 * * * * /usr/local/bin/php -d memory_limit=256M /home/abc/public_html/test/test.php当社コントロールパネルからCRONを設定する手順をご案内します。
コントロールパネル:◇コントロールパネル > Webサイト > CRON設定
※ コントロールパネルにログイン済みの場合は、⇒ 手順 3. へお進みください。
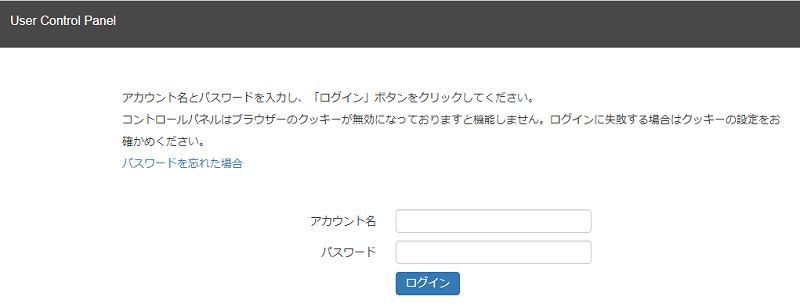
アカウント名とパスワードを入力し、ログインします。
※ コントロールパネル内で移動する場合は、次の操作を行ってください。
上部メニューの「Webサイトから「CRON設定」をクリックします。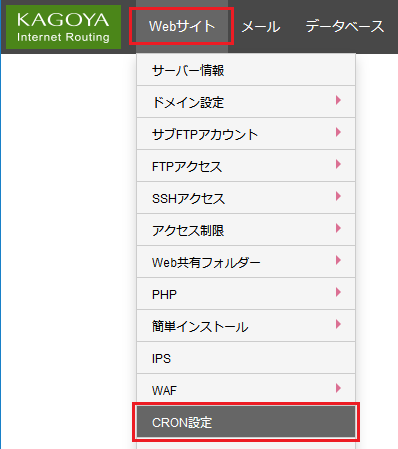
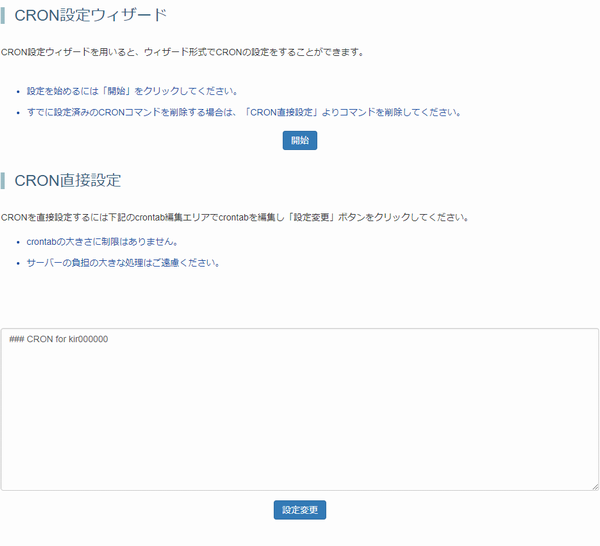
画面上部の[CRON設定ウィザード]からウィザード形式でCRONを設定できます。
⇒ 手順 4. へお進みください。
画面下部の[CRON直接設定]の空欄に、CRONコマンドを記述し、「設定変更」をクリックします。
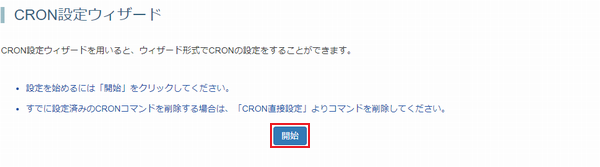
[CRON設定ウィザード]の「開始」をクリックします。
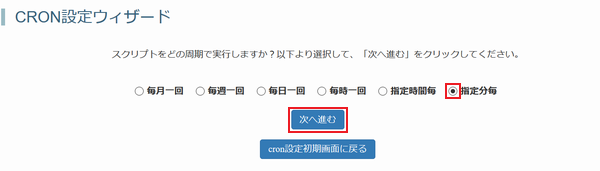
| 毎月一回 | 毎月指定の日の指定時分ごとにスクリプトを実行します。 |
|---|---|
| 毎週一回 | 毎週指定の曜日の指定時分ごとにスクリプトを実行します。 |
| 毎日一回 | 毎日指定の時分ごとにスクリプトを実行します。 |
| 毎時一回 | 毎時指定の分ごとにスクリプトを実行します。 |
| 指定時間 | (2時間ごと/6時間ごと/12時間ごと)のいずれかの周期でスクリプトを実行します。 |
| 指定分毎 | (5分ごと/15分ごと/30分ごと)のいずれかの周期でスクリプトを実行します。 |
周期を選択したら、「次へ進む」をクリックします。
※ このマニュアルでは「指定分毎」を選択します。
※ 画像は「指定分毎」の周期を選択した場合の設定項目です。
選択した周期によって、表示内容は異なります。
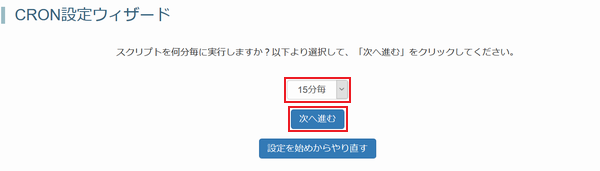
選択した周期ごとに設定する内容は次の通りです。
| 選択した周期 | 設定する内容 |
|---|---|
| 毎月一回 |  スクリプトを実行する日/時/分を指定します。 |
| 毎週一回 |  スクリプトを実行する曜日/時/分を指定します。 |
| 毎日一回 |  スクリプトを実行する時/分を指定します。 |
| 毎時一回 |  スクリプトを実行する分を指定します。 |
| 指定時間 |  スクリプトを実行する周期をメニュー(2時間ごと/6時間ごと/12時間ごと)から選択します。 |
| 指定分毎 |  スクリプトを実行する周期をメニュー(5分ごと/15分ごと/30分ごと)から選択します。 |
設定したら、「次へ進む」をクリックします。
※ このマニュアルでは「15分毎」を選択します。
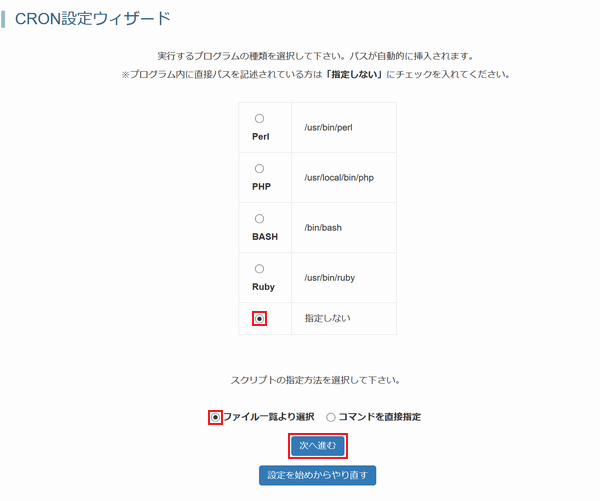
( Perl / PHP / BASH / Ruby / 指定しない )から実行するスクリプトのプログラムの種類を選択します。
実行するスクリプト内に、プログラムのコマンドパスが記述されている場合は、「指定しない」を選択します。
プログラムの種類を選択したら、実行するスクリプトを指定する方法を選択します。
| ファイル一覧より選択 | コントロールパネルに表示される、サーバー内のファイルの一覧から実行するスクリプトが記述されたファイルを選択します。 |
|---|---|
| コマンドを直接指定 | 実行するスクリプトが記述されたファイルへのパスを直接入力します。 |
「次へ進む」をクリックします。
サーバー内のファイルの一覧が表示されます。
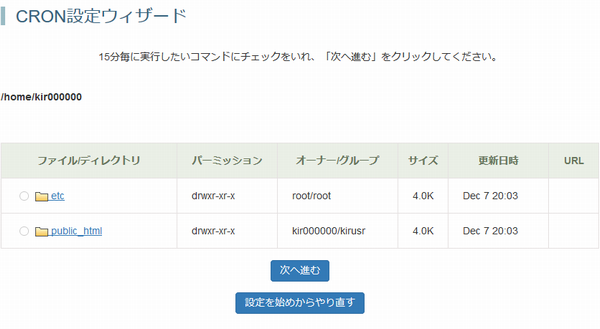
ファイル一覧から、実行するスクリプトが記述されたファイルを選択し、「次へ進む」をクリックします。
ディレクトリ(フォルダ)の中を表示するには、 をクリックします。
をクリックします。
表示されているファイルを選択するには、 をクリックします。
をクリックします。
パスの入力欄が表示されます。
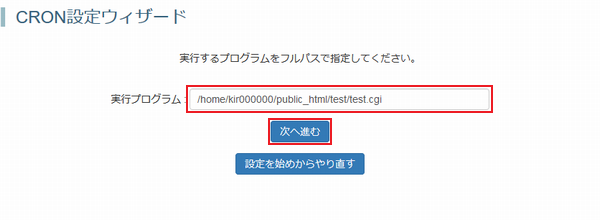
実行するスクリプトが記述されたファイルへのフルパスを入力し、「次へ進む」をクリックします。
設定内容の確認画面が表示されます。
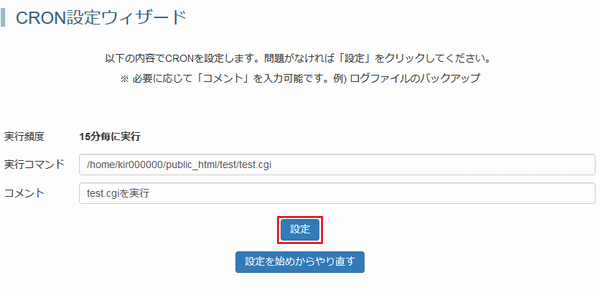
[コメント]の入力欄に設定内容の説明を入力しておくと、設定後に[CRON直接設定]から設定を確認するときに便利です。
設定内容に誤りがなければ、「設定」をクリックします。
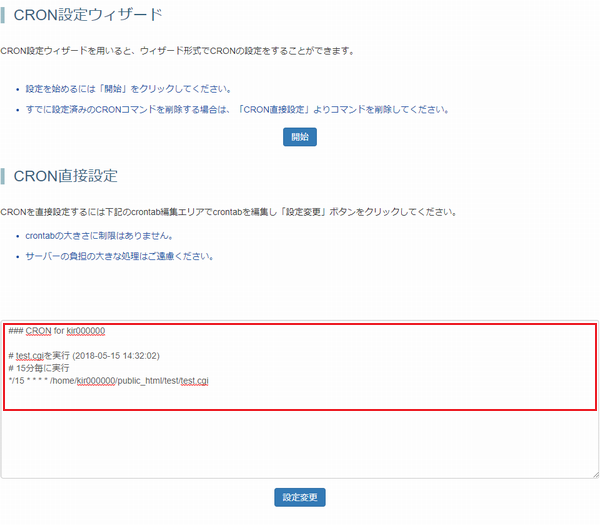
[CRON直接設定]にウィザードから設定した内容が記述されています。
以上で、CRON設定は完了です。