Windows 10 メールアプリ の設定方法をご案内いたします。
その他のメールソフトのPOP3の設定につきましては、POP3 でのメールソフトの設定 をご確認ください。
新規設定
KAGOYA Internet Routing では、さまざまな接続形式での送受信に対応しています。
- ■ IMAP / SMTP
- 受信メールをメールサーバー側で保存・管理することができる接続方式です。
メールソフトをWebメール(Active! mail)と併用する場合は、IMAP / SMTP で設定してください。
メールソフトとメールサーバー間の通信内容(パスワードやメール内容)が暗号化され、より安全に送受信できる IMAP over SSL / SMTP STARTTLS にも対応しています。
- ■ POP3 / SMTP
- メールソフトで送受信する一般的な接続方式です。
メールソフトとメールサーバー間の通信内容(パスワードやメール内容)が暗号化され、より安全に送受信できる POP3 over SSL / SMTP STARTTLS にも対応しています。
Windows 10 メールアプリ の設定(POP3 / SMTP)
- スタートメニューを開きます。
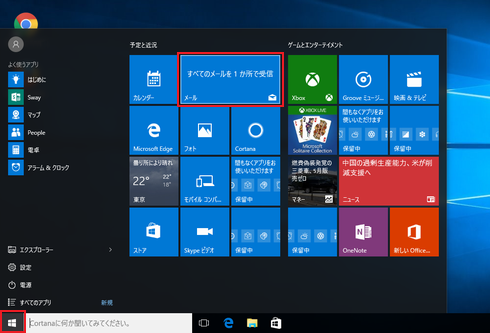
「メール」をクリックします。 - メールアプリが起動します。
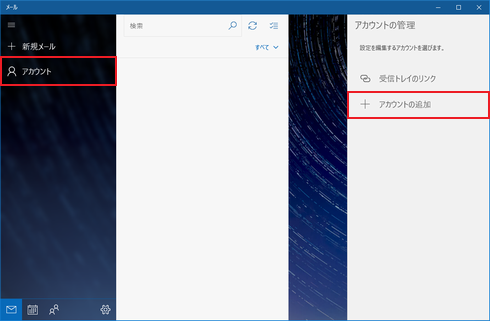
「アカウント」をクリックし、[アカウント管理]が表示されたら、「アカウントの追加」をクリックします。
メールアプリ起動時に下記画面が表示される場合は以下の操作を行ってください。
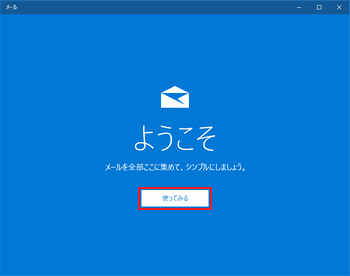
「使ってみる」をクリックします。
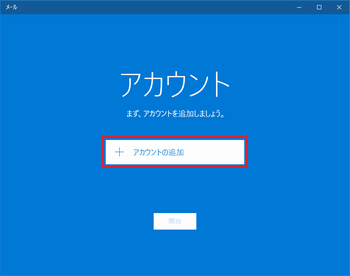
「アカウントの追加」をクリックします。
- [アカウントの選択]が開きます。
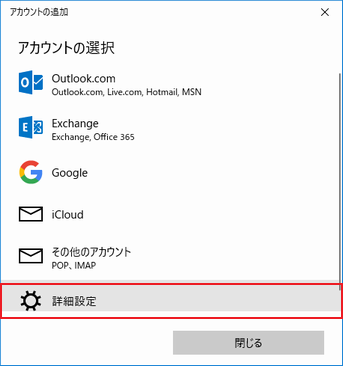
「詳細セットアップ」をクリックします。 - [詳細セットアップ]が開きます。
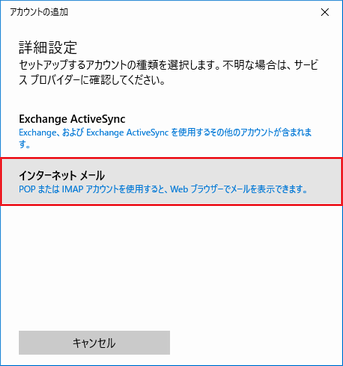
「インターネット メール」をクリックします。 - [インターネット メールアカウント]が開きます。
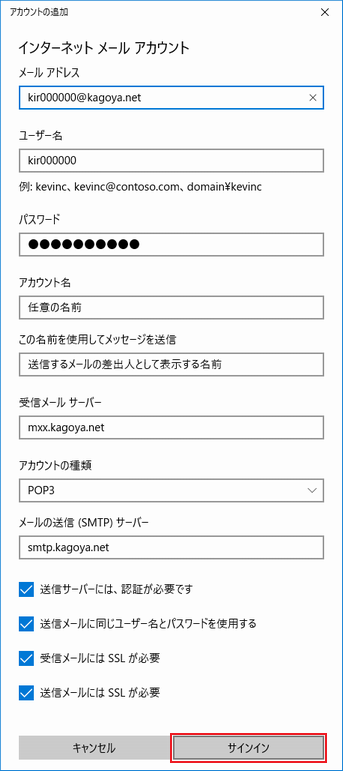
次の項目を入力します。
メールアドレス ご利用されるメールアドレス
例)abc@kagoya.net (※ セレクトドメインの場合)
info@example.com (※ 独自ドメインの場合)ユーザー名 メールアカウント名
例)abc (※ ご契約のアカウント名が abc の場合)
⇒ メールアカウント名を確認する
kir000000 (※ ご契約時に当社が発行したアカウント名の場合「kir[6桁の数字]」)
kir000000.info (※ 追加メールアカウントの場合「アカウント名.任意の文字列」)
info@example.com など (※ メールアカウント別名を設定した場合)パスワード メールアカウントのパスワード アカウント名 メールアカウントの説明(使用するメールアドレスなどを記入します) この名前を使用してメッセージを送信 送信するメールの差出人として表示する名前 受信メール サーバー お客様のPOP3サーバー名
例)m**.kagoya.net など
⇒ メールサーバー情報を確認するアカウントの種類 「POP3」を選択 メール送信(SMTP)サーバー お客様のSMTPサーバー名
例)smtp.kagoya.net など
⇒ メールサーバー情報を確認する送信サーバーには認証が必要です チェックを入れます 送信メールに同じユーザー名とパスワードを使用する チェックを入れます 受信メールにはSSLが必要 チェックを入れます 送信メールにはSSLが必要 チェックを入れます
入力が完了したら「サインイン」をクリックします。 - 設定が完了すると、[アカウントが正しくセットアップされました]と表示されます。
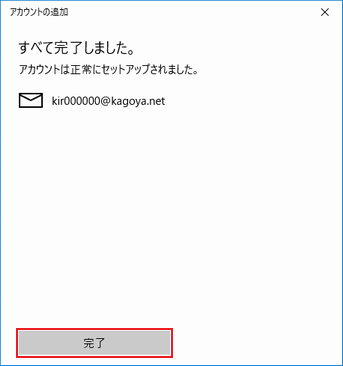
「完了」をクリックします。
下記画面が表示される場合は「開始」をクリックします。
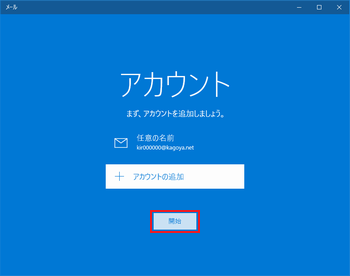
「開始」をクリックします。
- 設定したアカウントが表示されます。
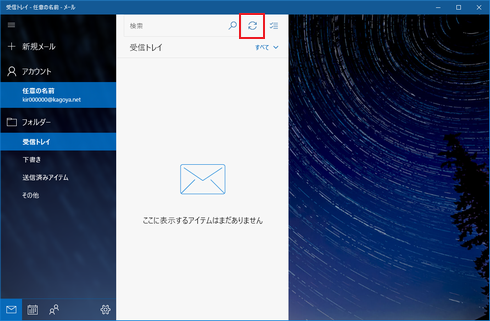
送受信するには「更新」をクリックします。
以上で設定完了です。
Windows 10 メールアプリ - 関連するマニュアル
- ■ POP3S / SMTPS を利用する
- メールサーバーへの接続に POP3 over SSL / SMTP STARTTLS を利用できます。
メールソフトとメールサーバー間の通信内容(パスワードやメール内容)が暗号化され、より安全に送受信できます。
目次
- 新規設定
- 設定確認





