目次
- 新規設定
- 設定確認
設定確認
- メールアプリを起動します。
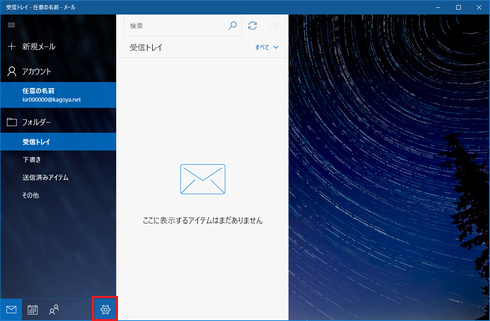
「設定」をクリックします。 - [設定] が表示されます。
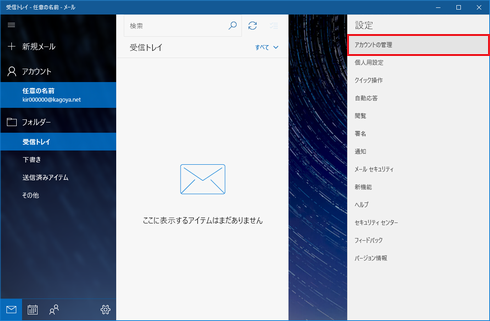
「アカウントの管理」をクリックします。 - [アカウントの管理]が開きます。
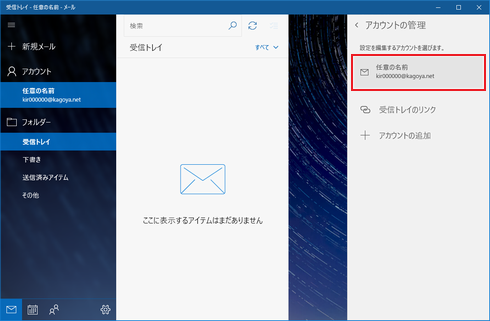
設定を確認するアカウント名をクリックします。 - アカウントの設定が表示されます。
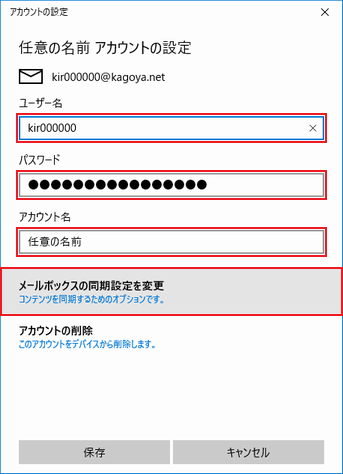
次の項目を確認します。
ユーザー名 メールアカウント名
例)abc (※ ご契約のアカウント名が abc の場合)
⇒ メールアカウント名を確認する
kir000000 (※ ご契約時に当社が発行したアカウント名の場合「kir[6桁の数字]」)
kir000000.info (※ 追加メールアカウントの場合「アカウント名.任意の文字列」)
info@example.com など (※ メールアカウント別名を設定した場合)パスワード メールアカウントのパスワード アカウント名 メールアカウントの説明(使用するメールアドレスなどを記入します)
確認が完了したら「メールボックスの同期設定を変更」をクリックします。 - アカウントの同期設定が表示されます。
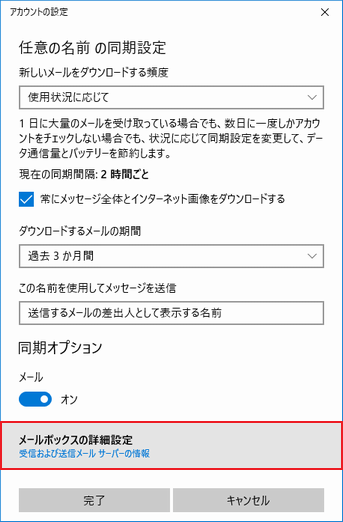
次の項目を確認します。
表示名 送信するメールの差出人として表示する名前 - ※ その他の項目は任意でご設定ください。
確認が完了したら画面を下にスクロールし、「メールボックスの詳細設定」をクリックします。 - メールボックスの詳細設定が表示されます。
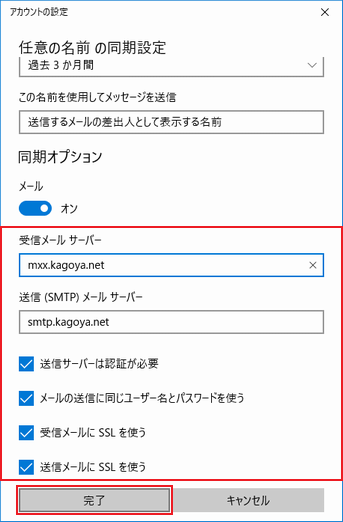
次の項目を確認します。
受信メール サーバー お客様のPOP3サーバー名
例)m**.kagoya.net など
⇒ メールサーバー情報を確認する送信(SMTP)メール サーバー お客様のSMTPサーバー名
例)smtp.kagoya.net など
⇒ メールサーバー情報を確認する送信サーバーは認証が必要 チェックを入れます メールの送信に同じユーザー名とパスワードを使う チェックを入れます 受信メールにSSLを使う チェックを入れます 送信メールにSSLを使う チェックを入れます
確認が完了したら「完了」をクリックします。
Windows 10 メールアプリ - 関連するマニュアル
- ■ POP3S / SMTPS を利用する
- メールサーバーへの接続に POP3 over SSL / SMTP STARTTLS を利用できます。
メールソフトとメールサーバー間の通信内容(パスワードやメール内容)が暗号化され、より安全に送受信できます。
目次
- 新規設定
- 設定確認





