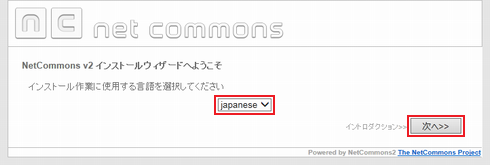
ご利用いただく言語を選択して「次へ>>」をクリックします。
※ 当マニュアルでは「japanese」を選択したインストール手順をご案内いたします。
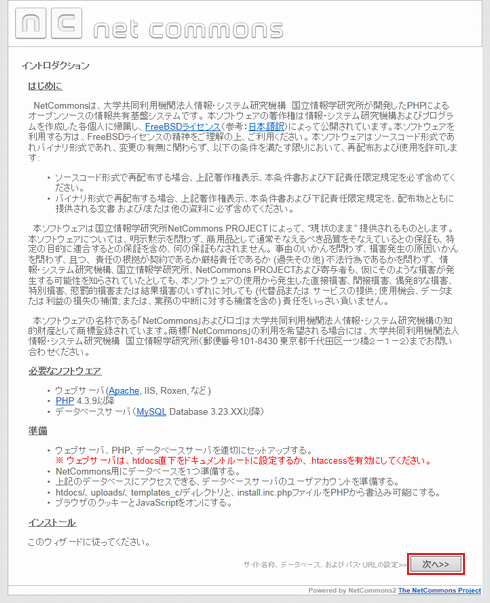
「次へ>>」をクリックします。
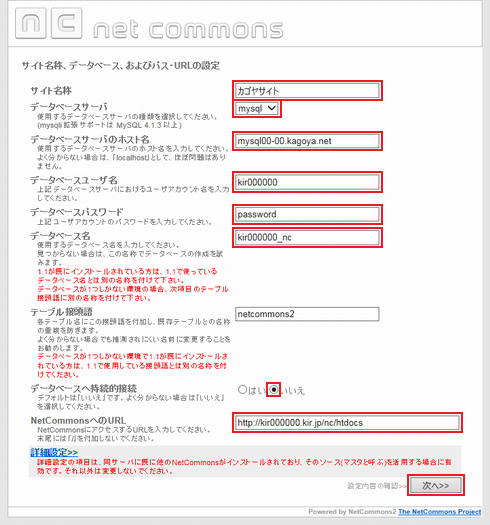
次の項目を入力します。
| サイト名称 | サイトの名称を入力します。 |
|---|---|
| データベースサーバ | 「mysql」を選択します。 |
| データベースサーバのホスト名 |
|
| データベースユーザ名 | MySQLデータベースのユーザー名(お客様のアカウント名と同じ)を入力します。
|
| データベースパスワード | コントロールパネルでMySQLデータベースを作成した時に設定したパスワードを入力します。 |
| データベース名 | コントロールパネルより追加したMySQLデータベース名を入力します。 MySQLのデータベース名を確認 |
| テーブル接頭語 | 1つのデータベースを複数の NetCommons または他のアプリケーションとの間で共有する必要がある場合は、テーブル名の衝突を避けるためにテーブル接頭語を設定します。 |
| データベースへの持続的接続 | 「いいえ」を選択します。 |
| NetCommonsへのURL | NetCommonsにアクセスするURLを入力してください。 独自ドメインで運用される場合は、独自ドメインのサイトアドレスに変更します。
|
入力が完了したら「次へ>>」をクリックします。
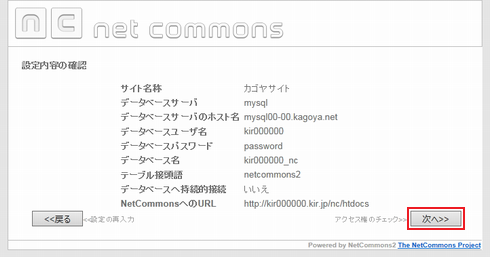
「次へ>>」をクリックします。
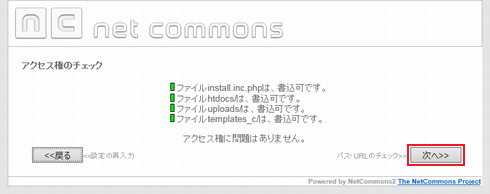
実行処理が成功すると「アクセス権に問題はありません。」と表示されます。
処理の完了後「次へ>>」をクリックします。
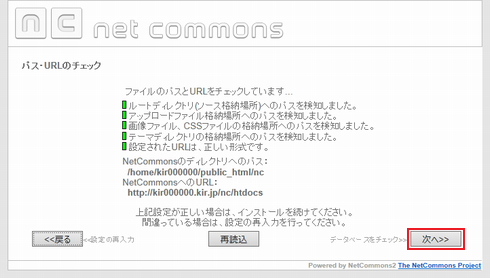
チェック完了後、パスとURLのチェック結果が正常であれば「次へ>>」をクリックします。
※ エラー等が出た場合は「再読込」または「<<戻る」をクリックしてチェック結果が正常になるよう再設定してください。
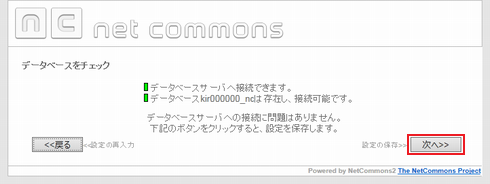
チェック完了後、データベースへの接続結果が正常であれば「次へ>>」をクリックします。
※ エラー等が出た場合は「<<戻る」をクリックしてチェック結果が正常になるよう再設定してください。
※ データベース接続エラーになる場合
MySQLプランのデータベースには、アクセスを許可したIPアドレス以外から接続できません。事前にウェブサーバーのIPアドレスを、アクセス許可IPに追加してください。
アクセス許可IPの確認・変更は、当社コントロールパネルで、以下の画面を開きます。
変更方法に関しては、「アクセス許可IP設定の変更」をご確認ください。
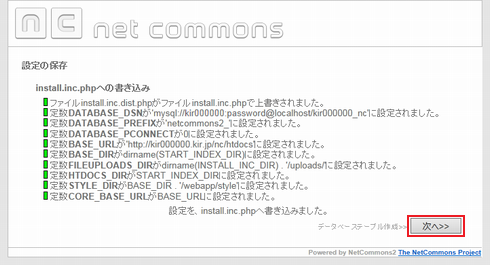
実行処理が完了すると「設定を、install.inc.phpへ書き込みました。」と表示されます。
処理の完了後「次へ>>」をクリックします。
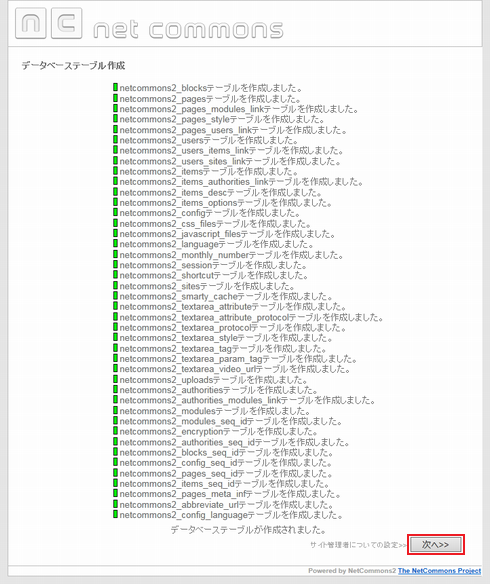
テーブルが全て作成されると「データベーステーブルが作成されました。」と表示されます。
作成完了後「次へ>>」をクリックします。
次の項目を入力します。
| 管理者ハンドル | 管理者のユーザー名を入力してください。(半角英数、全角の文字列がご利用可能です) |
|---|---|
| 管理画面へログインID | 管理画面へログインするためのIDとなります。(半角英数、全角の文字列がご利用可能です) |
| 管理者パスワード | 管理画面へログインするためのパスワードとなります。(半角英数でご入力ください) |
| 管理者パスワード確認 | 上記で入力したパスワードと同じパスワードを入力します。 |
入力完了後「次へ>>」をクリックします。
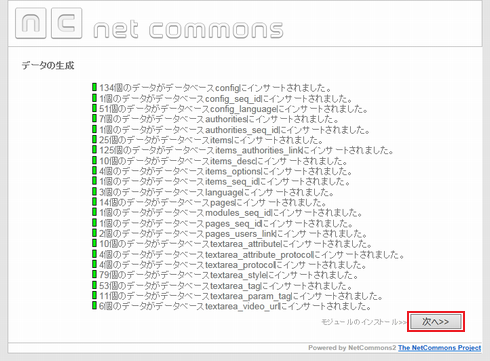
データの生成が完了後「次へ>>」をクリックします。
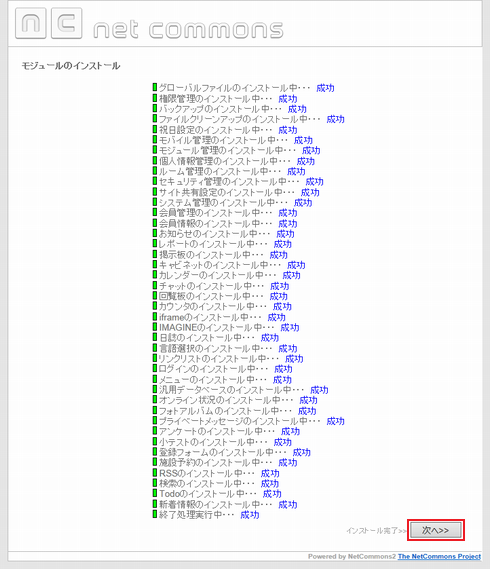
各モジュールのインストールが完了すると各処理に対して「成功」と表示されます。
※ 処理が全て完了するには数分程度かかる場合があります。
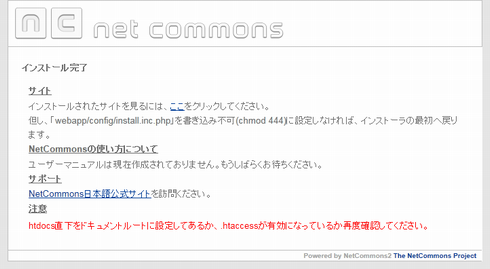
※ 専用サーバー3G 1シリーズ(201,301,401,501,601,701)をご利用中の場合「webapp/config/install.ini.php」のパーミッションを「444」に変更する必要があります。
| ファイル | パーミッション |
|---|---|
/(インストールディレクトリ)/webapp/config/install.ini.php
|
444 |
属性(パーミッション)の変更は、FTPソフトで行います。
※ サーバーへの接続方法に関してはFTPソフトの設定をご覧下さい。
※ このマニュアルでは FFFTPを使った場合を例にご案内します。
FTPソフトで「webapp/config/install.ini.php」のパーミッション設定の変更をします。
※ 当マニュアルでは FFFTP でご説明をしています。各FTPソフトの設定に関しては「FTPソフトの設定」をご参照ください。
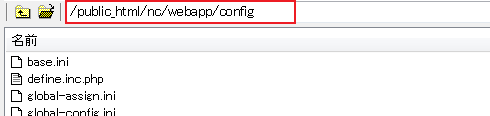
NetCommonsをインストールしたディレクトリ内の「webapp/config/」にアクセスします。
webapp/config/ ディレクトリ内の「install.ini.php」ファイルを右クリックします
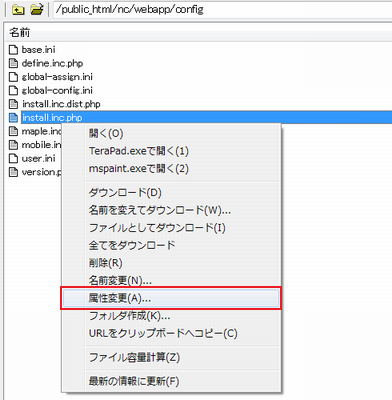
「属性変更」をクリックします。
属性変更の画面が表示されます。

「現在の属性」を「444」に変更し「OK」をクリックします。
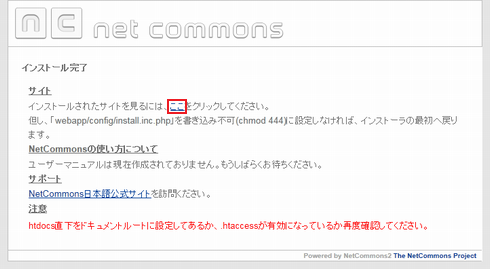
「ここ」をクリックするとインストールした NetCommons のサイトをご確認いただけます。
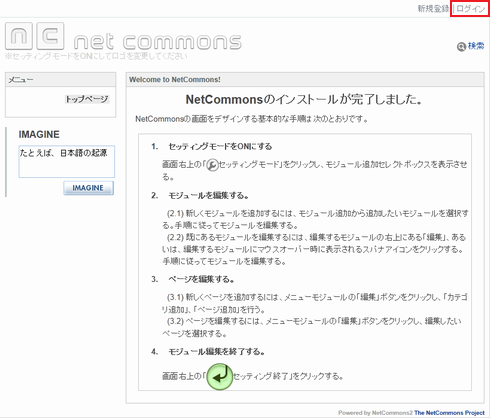
管理画面へログインするにはサイトの右上にある「ログイン」をクリックします。
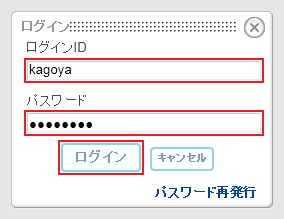
次の項目を入力します。(入力する情報は 項目10 で入力した内容となります)
| ログインID | 管理者のログインIDを入力してください。 |
|---|---|
| パスワード | 管理者のログインパスワードを入力してください。 |
※ ログインするパスワードがわからない場合は「パスワード再発行」をクリックして再発行の手続きを行ってください。
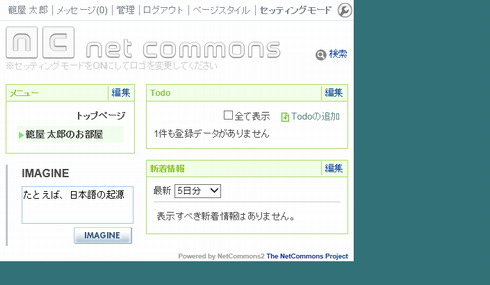
NetCommons のご利用方法、各種設定、カスタマイズ等に関してはサポート対象外となります。
ご不明な点は NetCommons オフィシャルサイトなどをご参照ください。
■参考URL NetCommons マニュアルサイト
http://manual.netcommons.org/メインページ