サポートトップ オンラインマニュアル メールソフトの設定 Windows 10 メールアプリ の設定(POP3S / SMTPS)
POP3 / SMTP 形式から、POP3S / SMTPS 形式へ設定を変更する手順をご案内いたします。
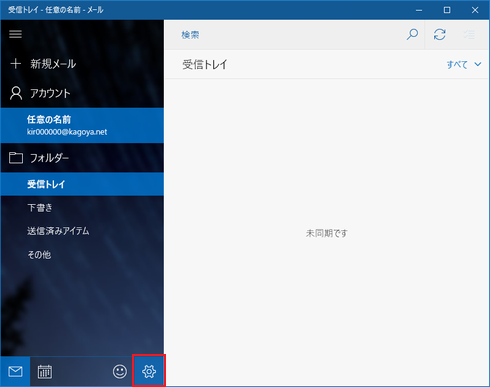
「設定」をクリックします。
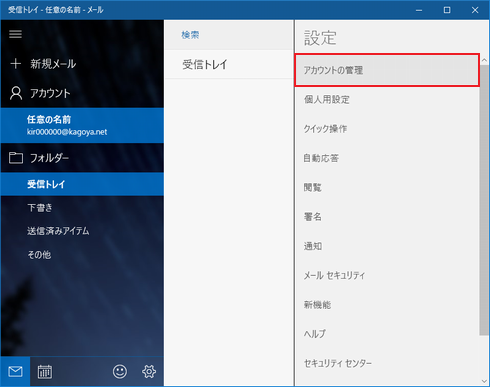
「アカウントの管理」をクリックします。
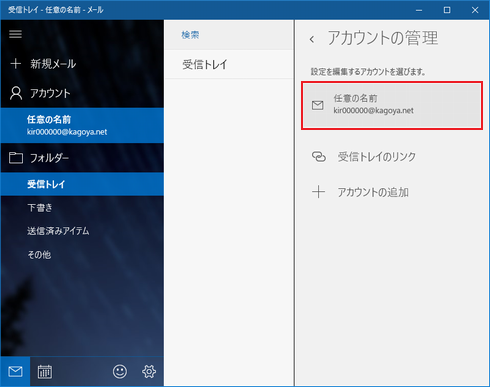
設定を確認するアカウント名をクリックします。
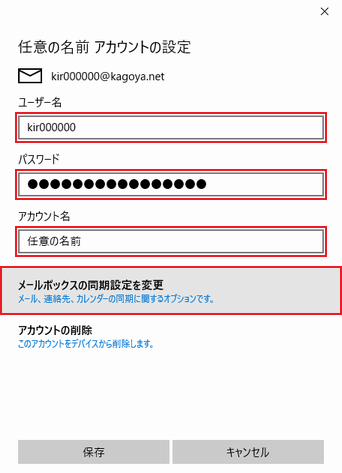
次の項目を確認します。
| ユーザー名 | メールアカウント名 kir000000 (※ ご契約時に当社が発行したアカウント名の場合「kir[6桁の数字]」) kir000000.info (※ 追加メールアカウントの場合「アカウント名.任意の文字列」) info@example.com など (※ メールアカウント別名を設定した場合) |
|---|---|
| パスワード | メールアカウントのパスワード |
| アカウント名 | メールアカウントの説明(使用するメールアドレスなどを記入します) |
確認が完了したら「メールボックスの同期設定を変更」をクリックします。
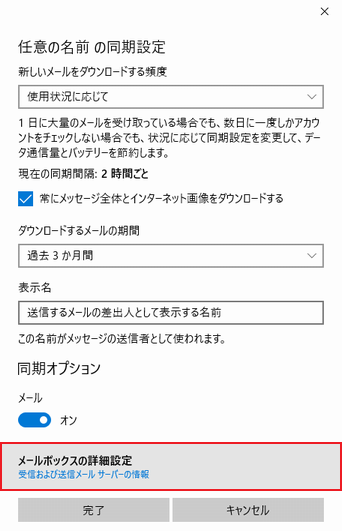
画面を下にスクロールし、「メールボックスの詳細設定」をクリックします。
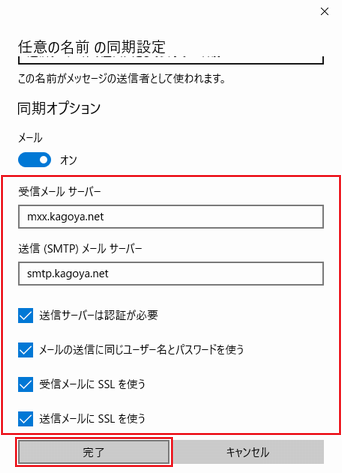
次の項目を確認します。
| 受信メール サーバー | お客様のPOP3サーバー名 |
|---|---|
| 送信(SMTP)メール サーバー | お客様のSMTPサーバー名 |
| 送信サーバーは認証が必要 | チェックを【入れる】 |
| メールの送信に同じユーザー名とパスワードを使う | チェックを【入れる】 |
| 受信メールにSSLを使う | チェックを【入れる】 |
| 送信メールにSSLを使う | チェックを【入れる】 |
設定が完了したら「完了」をクリックします。
※ 初回受信時に、証明書の確認画面が表示されます。
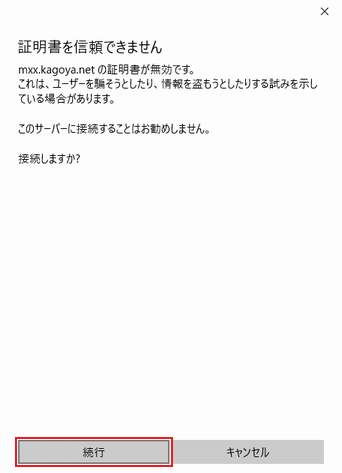
「続行」をクリックします。
※ 初回送信時に、証明書の確認画面が表示されます。
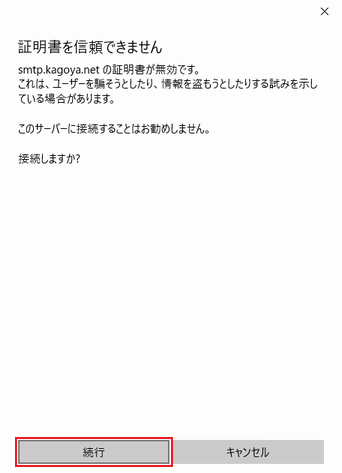
「続行」をクリックします。