サポートトップ オンラインマニュアル メールソフトの設定 iPhone (iOS 11.x ~) の設定(POP3S / SMTPS)
iPhone (iOS 11.x ~) の設定方法をご案内いたします。
ここでは、iOS 11.0 で設定を行う場合の方法をご案内していますが、他のバージョンでも同様の手順でメールの送受信を行えます。
POP3 / SMTP 形式から、POP3S / SMTPS 形式へ設定を変更する手順をご案内いたします。
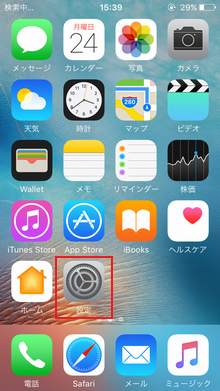
「設定」をタップします。
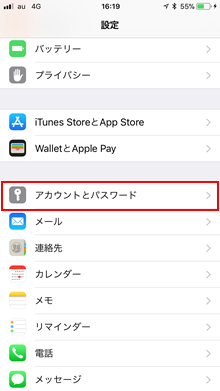
「アカウントとパスワード」をタップします。
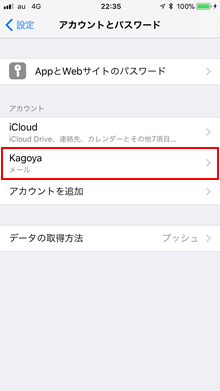
設定を確認するアカウント名をタップします。
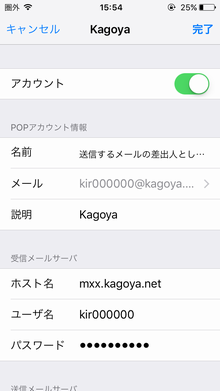
※ 入力項目部分をタップすると編集できます。
次の項目を確認します。
アカウント
| アカウント | オン |
|---|
POPアカウント情報
| 名前 | 送信するメールの差出人として表示する名前 |
|---|---|
| メール | ご利用されるメールアドレス 例)abc@kagoya.net (※ セレクトドメインの場合)info@example.com (※ 独自ドメインの場合) |
| 説明 | メールアカウントの説明(使用するメールアドレスなどを記入します) |
受信メールサーバー
| ホスト名 | お客様のPOP3サーバー名 |
|---|---|
| ユーザ名 | メールアカウント名 例)abc (※ ご契約のアカウント名が abc の場合)kir000000 (※ ご契約時に当社が発行したアカウント名の場合「kir[6桁の数字]」) kir000000.info (※ 追加メールアカウントの場合「アカウント名.任意の文字列」) info@example.com など (※ メールアカウント別名を設定した場合) |
| パスワード | メールアカウントのパスワード |
確認が完了したら画面を下にスライドし、「SMTP」をタップします。
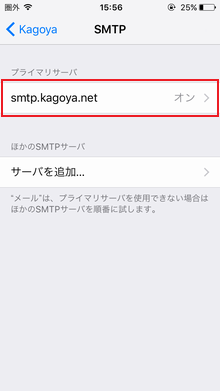
送信メールサーバー名をタップします。
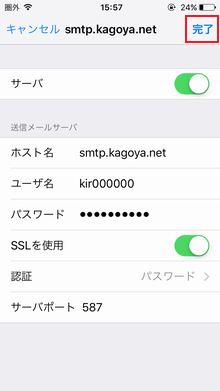
※ 入力項目部分をタップすると編集できます。
次の項目を確認します。
| ホスト名 | お客様のSMTPサーバー名 |
|---|---|
| ユーザ名 | メールアカウント名 |
| パスワード | メールアカウントのパスワード |
| SSLを使用 | オン |
| 認証 | パスワード |
| サーバポート | 587 |
確認が完了したら、右上の「完了」をタップします。
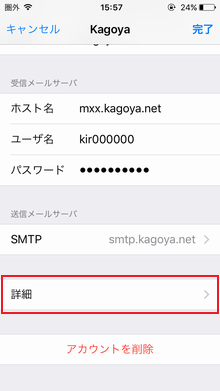
「詳細」をタップします。
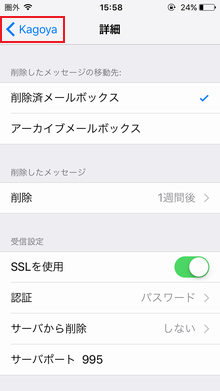
※ 入力項目部分をタップすると編集できます。
次の項目を確認します。
削除したメッセージ
| 削除 | 任意(「しない」「1日後」「1週間後」「1ケ月後」のいずれかから選択)
|
|---|
受信設定
| SSLを使用 | オン |
|---|---|
| 認証 | パスワード |
| サーバーから削除 | 任意(「しない」「7日」「受信ボックスから削除時」のいずれかから選択)
|
| サーバポート | 995 |
確認が完了したら、左上のメールアカウント名をタップし、画面を戻ります。
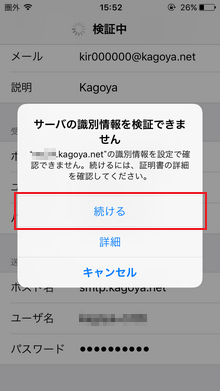
「続ける」をタップします。