サポートトップ オンラインマニュアル メールソフトの設定 Outlook 2013 の振分設定
件名に [spam] という文字列が含まれるメールが届くと、自動的に「迷惑メール」フォルダに振り分けられるように設定します。
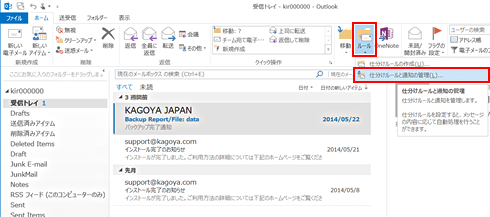
[ファイル] → [ルール] → [仕分けルールと通知] を選択します。
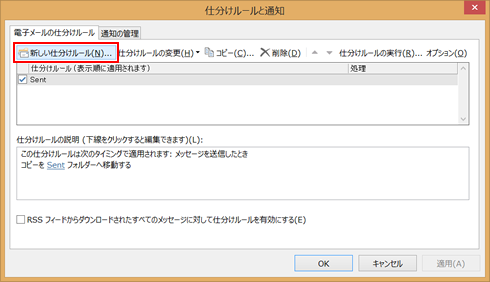
「電子メールの仕分けルール」タブを開き、「新しい仕分けルール」をクリックします。
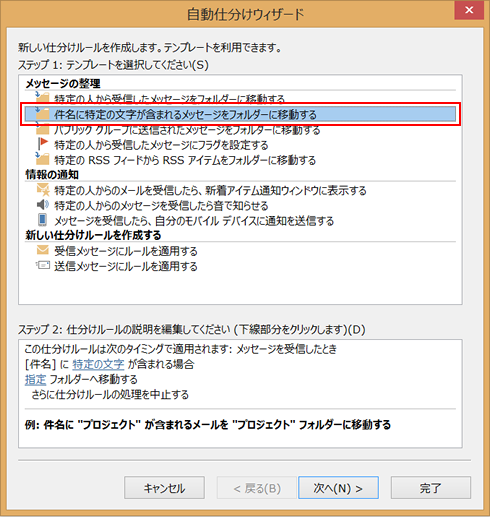
[ステップ1: テンプレートを選択してください]の選択メニューから、
「件名に特定の文字が含まれるメッセージをフォルダーに移動する」を選択します。
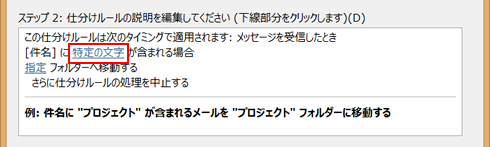
下線部分「特定の文字」をクリックします。
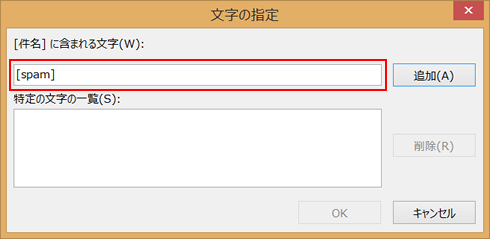
[件名] に含まれる文字に [spam] と入力し、「追加」をクリックします。
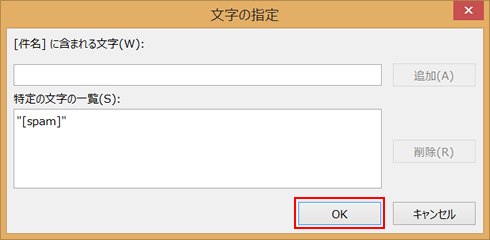
「OK」をクリックします。
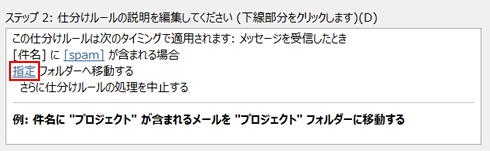
下線部分「指定」をクリックします。
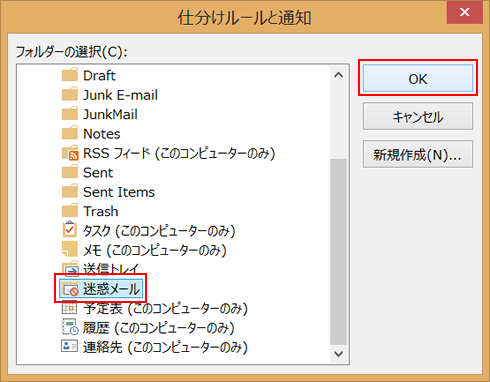
「迷惑メール」フォルダを選択し、「OK」をクリックします。
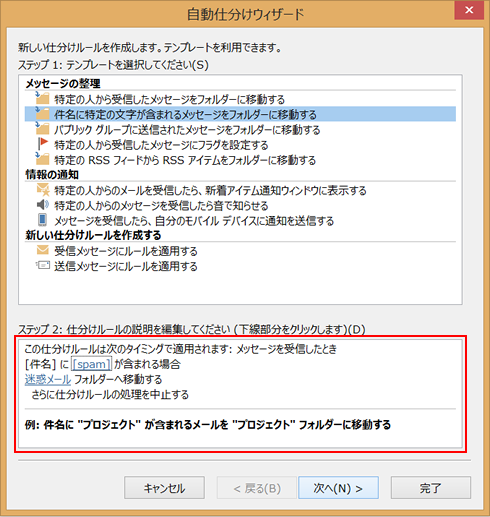
設定した振り分けルールが表示されます。
「次へ」をクリックします。
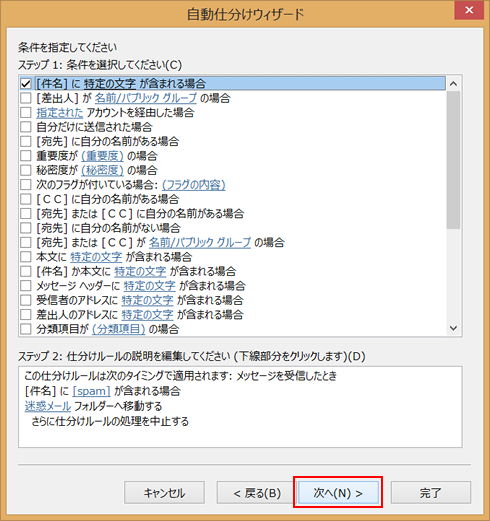
設定した条件が表示されます。
必要に応じて、条件を追加できます。
ここでは、このまま「次へ」をクリックします。
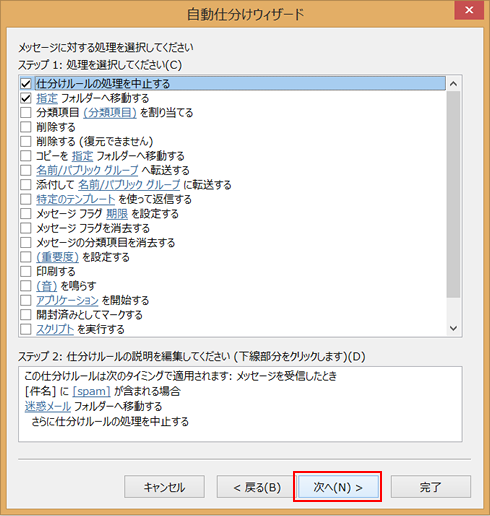
設定した処理が表示されます。
必要に応じて、メッセージに対する処理を追加できます。
ここでは、このまま「次へ」をクリックします。
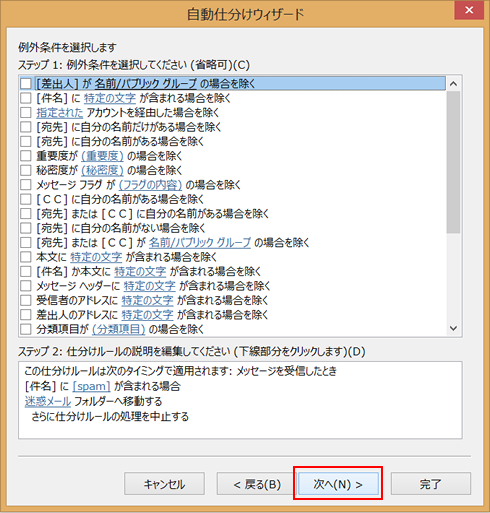
必要に応じて、設定した条件に対し、例外条件を設定できます。
ここでは、このまま「次へ」をクリックします。
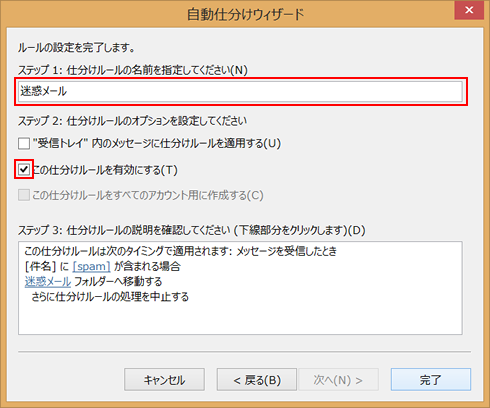
次の項目を設定します。
| ステップ1: 仕分けルールの名前を指定してください | 例)迷惑メール | |
|---|---|---|
| ステップ2: 仕分けルールのオプションを設定してください | "受信トレイ"内のメッセージに仕分けルールを適用する | すでに受信トレイに受信済みのメールにも仕分けルールを適用する場合は、チェックを入れます。 |
| この仕分けルールを有効にする | チェックを入れます。 | |
「完了」をクリックします。
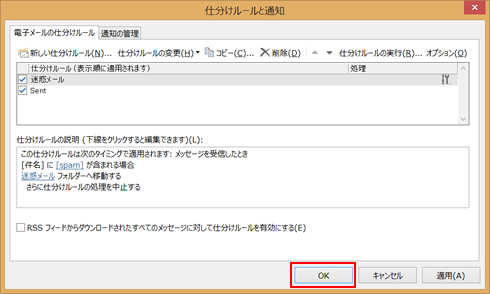
設定したルールにチェックが入っていることを確認し、「OK」をクリックします。
以上で設定完了です。