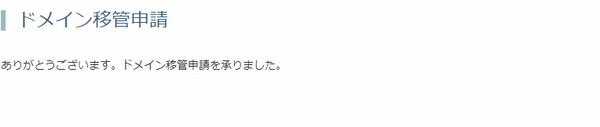サポートトップ オンラインマニュアル ドメイン移転ガイド gTLDドメイン(.org .info .biz) - レジストラ変更
gTLDドメイン(.org .info .biz)については、当社のパートナーである お名前.com にて管理をいたします。
お客様が他社で取得された gTLDドメイン(.org .info .biz)の当社への移管をご希望の場合は、下記の手順でレジストラ変更手続きを行います。

| レジストリ | ICANN から認定を受け、ドメイン名 および ネームサーバー情報 のデータベース管理や整備をする管理組織のことです。 ドメイン(.org、 .biz、.info)ごとにレジストリが存在します。
|
|---|---|
| レジストラ | ICANN から認定受け、ドメイン名登録をする組織のことです。 |
Melbourne IT にアクセスします。
Melbourne IT のドメイン管理画面にログインします。
| DomainName | ドメイン名を入力します。 |
|---|---|
| Registry Key | Melbourne IT からメールで届いた Registry Keyを入力します。 |
「Enter Management」をクリックします。
[Domain Details] 内の「Retrieve Domain Name (authinfo) Password」メニューをクリックすると、「Domain Name (authinfo) Password」が表示されます。
表示されたパスワードが AuthCode となります。
コントロールパネル:◇コントロールパネル > ドメイン > ドメイン移管申請
※ コントロールパネルにログイン済みの場合は、⇒ 手順 4. へお進みください。

アカウント名とパスワードを入力し、ログインします。
※ コントロールパネル内で移動する場合は、次の操作を行ってください。
上部メニューの「ドメイン」から「ドメイン移管申請」をクリックします。
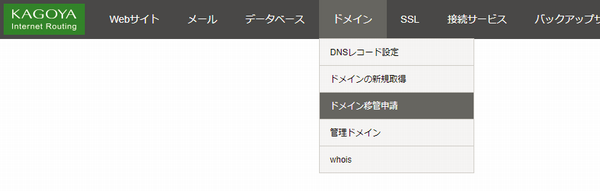
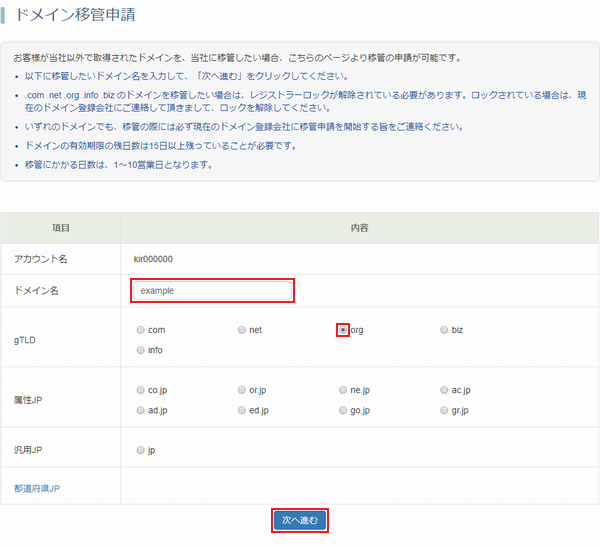
次の項目を入力します。
| ドメイン名 | 移管するドメイン名を入力します。
|
|---|---|
| gTLD | .org .biz .info のいずれかを選択します。 |
「次へ進む」をクリックします。
※ レジストラーロックが解除されていない場合、上部にエラーが表示されます。

エラーが表示された場合は、現在のドメインの登録会社 (移管元レジストラ) にレジストラーロックの解除をご依頼ください。
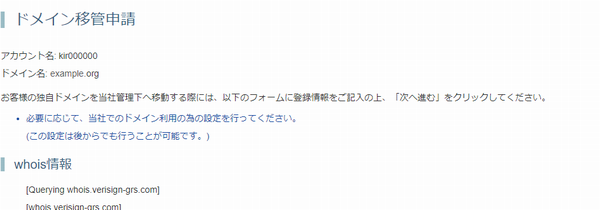
Whois情報を確認します。
| whois情報 | Whois情報の登録内容が正確か確認します。
|
|---|
Whois情報の下の[Auth-Code]入力欄に認証コード(Auth-Code, EPP Key)を入力します。
| 認証コード(Auth-Code, EPP Key) | 現在のドメインの登録会社 (移管元レジストラ) から発行された AuthCode(認証コード)を入力します。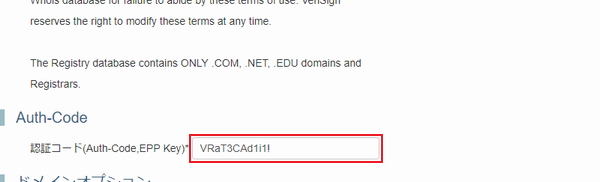
|
|---|
[Auth-Code]入力欄の下にドメインオプションの設定画面が表示されます。
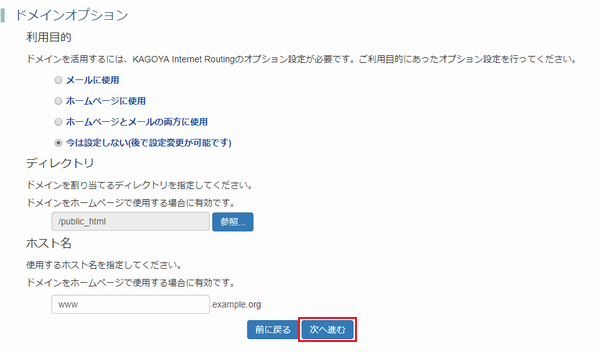
※ メールプラン共用タイプ、desknet's NEO 専用プラン をご利用中の場合
ドメインオプションの設定画面は表示されません。移管するドメインを利用するには、オプション設定が必要です。
移管申請と同時にオプション設定の申込みができます(移管完了後に設定することもできます)。
| ドメインオプション | 以下の選択肢から、利用するオプション設定を選択します。  メールに使用 メールに使用 ホームページに使用 ホームページに使用 ホームページとメールの両方に使用 ホームページとメールの両方に使用 今は設定しない 今は設定しない
|
|---|---|
| ディレクトリ | 「ホームページに使用」を選択した場合、ドメインを割り当てるディレクトリを選択します。 ⇒ ディレクトリの選択
|
| ホスト名 | 「ホームページに使用」を選択した場合、使用するホスト名を入力します。
|
入力が完了したら、「次へ進む」をクリックします。
⇒ 手順 6.

「参照」をクリックします。
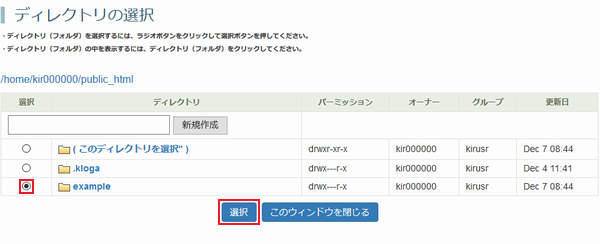
ドメインを割り当てるディレクトリを選択します。
ディレクトリ(フォルダ)の中を表示するには、 をクリックします。
をクリックします。
新規にディレクトリを作成するには、上記画像の青枠部分にディレクトリ名を入力し、「新規作成」をクリックすると、作成したディレクトリ名が下の一覧に表示されます。
表示されているディレクトリ(フォルダ)を選択するには、ラジオボタンにチェックを入れ、「選択」をクリックします。
開いているディレクトリ(フォルダ)を選択するには、( このディレクトリを選択 )をクリックします。
ディレクトリにチェックを入れたら、「選択」をクリックします。
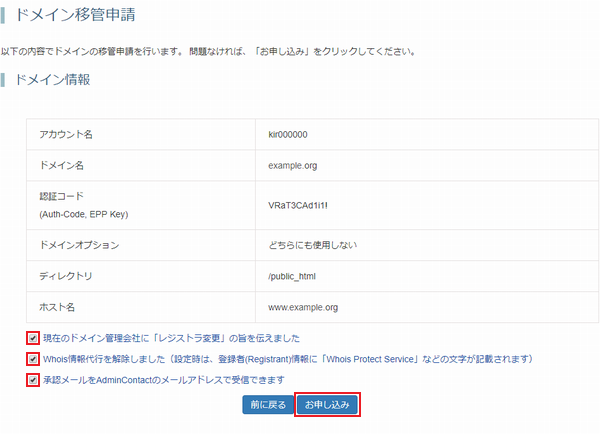
確認欄にチェックを入れ、申し込み内容に誤りがなければ、「お申込み」をクリックします。